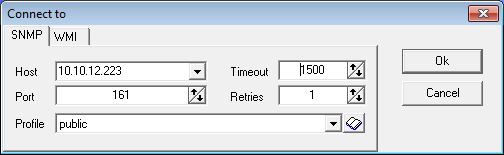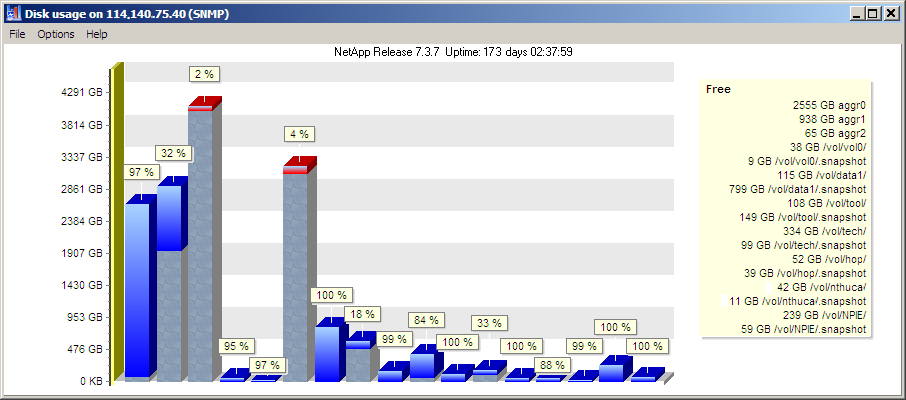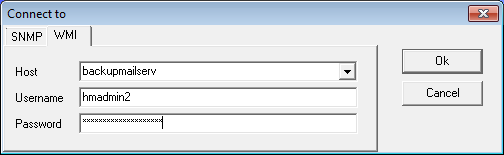|
 Disk Meter is an auxiliary application for HostMonitor, however it can be used independently as well.
Disk Meter is included into Advanced Host Monitor package and can also be downloaded separately at the download page.
Disk Meter is an auxiliary application for HostMonitor, however it can be used independently as well.
Disk Meter is included into Advanced Host Monitor package and can also be downloaded separately at the download page.
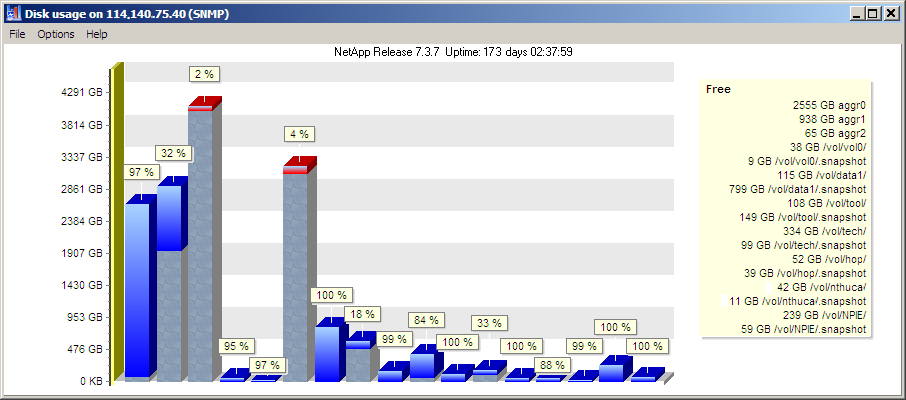
Disk Meter displays chart with information about all disk drives mounted on local or remote system.
Each disk represented by a bar; red colored bar indicates disk with free space below 5% (unless you set custom free space limit).
When you are using HostMonitor to start Disk Meter, HostMonitor sets minimum free space limit using Drive Free Space test properties.
DiskMeter can connect to remote system using WMI or SNMP protocol and retrieve data from various systems:
- Windows
- FreeBSD
- Linux
- AIX
- ESXi
- Solaris
- NetApp NAS
- QNAP NAS
- Synology NAS
NetApp related notes:
DiskMeter may show negative free space for snapshots, when shapshot too big and uses active file system space.
Snapshot copy reserve sets a specific percent of the disk space for storing Snapshot copies.
If the Snapshot copies exceed the reserve space, they spill into the active file system and this process is called Snapshot spill.
NetApp recommends: The Snapshot copy reserve must have sufficient space allocated for the Snapshot copies.
If the Snapshot copies exceeds the reserve space, you must delete the existing Snapshot copies from the active file system to recover the space, for the use of the file system.
You can also modify the percent of disk space that is allotted to Snapshot copies.
Menu
| File |
| Target host | - | this menu item allows you to specify connection parameters for remote system monitoring |
| Copy image to Clipboard | - | copies the chart as an image into the clipboard |
| Save to File | - | saves an image of the chart as a bitmap or WMF (Windows Meta File) |
| Print | - | brings up Print Preview dialog and allows you to print the chart |
| Exit | - | closes application |
| |
| Options |
| Refresh | - | tells Disk Meter to collect up-to-date information from target system and update the chart |
| Auto refresh ON | - | using this menu item you may setup Disk Meter to update the chart on regular basis, e.g. every 180 sec (3 min) |
| Auto refresh OFF | - | use this menu to disable "auto refresh" option |
| Display labels | - | turns on/off chart labels
|
| |
| Help |
| Help | - | displays Help |
| Home page | - | starts default web browser, opens home page of the Disk Meter on www.ks-soft.net |
| Support | - | allows you to send e-mail to our tech support staff |
| About | - | about Disk Meter |
Disk Meter can be started as an independent application or it can be launched by HostMonitor.
Drive Free Space test method offers "Disk Meter" popup menu item that allows you to launch application to check specified system.
Disk Meter allows you to request local and remote systems. To connect to the remote system you may use GUI or command line parameters.
Connecting to remote host using GUI
If you have already started Disk Meter and you need to connect to another system, use menu "File" -> "Target host".
Then choose protocol: SNMP or WMI
WMI: Windows Management Instrumentation is the Microsoft's implementation of Web-Based Enterprise Management.
DiskMeter can connect to remote Windows systems using WMI protocol.
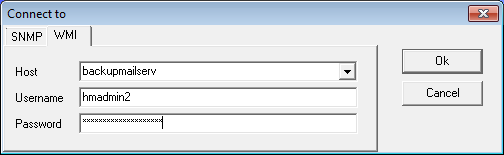
Please set the following options:
| Host | a string specifying either a dotted-decimal IP address or a host name |
| Username | this parameter allows you to specify account that should be used for connection with remote system |
| Password | provide password for specified account |
SNMP: Simple Network Management Protocol is the Internet standard protocol for exchanging management information between management console applications and managed entities (hosts, routers, bridges, hubs).
Using SNMP protocol Disk Meter can retrieve data from various Windows and UNIX systems, also it can check NetApp NAS devices
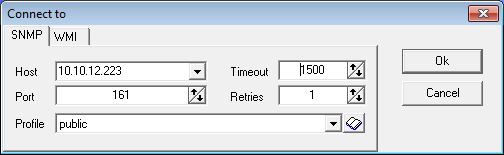
Set the following options:
| Host | a string specifying either a dotted-decimal IP address or a host name that can be resolved to an IP address (e.g. 195.168.10.10) |
| Port | specify the port number on which target SNMP agent is listening for incoming requests (by default SNMP agents use port 161) |
| Timeout | this is the amount of time in milliseconds the program will wait for a response from target system before the request fails |
| Retries | specifies the communications retry count |
| Profile | Choose SNMP credentials profile |
SNMP Credentials
SNMP Credentials dialog allows you to setup list of SNMP profiles (accounts). Profiles store login or community string and other information necessary for communication with SNMP agent.
For each profile you should specify name of the profile (your choice) and version of SNMP protocol used by SNMP agent.
Disk Meter supports SNMP v1, v2c and v3.
Community
If SNMP agent uses SNMP v1 or v2c protocol, specify the SNMP community name (often SNMP agents use "public" as community string).
If SNMP agent is configured to use SNMP v3, you should specify the following parameters:
Username
Enter the username that is configured for the SNMP agent(s).
An SNMP device, upon reception of a request, uses this username to look for configured authentication and encryption parameters and applies them to the received request message.
Context
Specify the context needed to identify specific SNMP instances. This parameter is optional.
Authorization
You may choose one of the following authorization methods: None (no authorization), MD5 or SHA authentication.
Authorization password
If authorization is used, use this field to specify authorization password.
Privacy type
Specify encryption mode: DES, AES or 3DES
Privacy password
Specify key for encryption
Note:
When you install Advanced Host Monitor package, then all applications (MIB Browser, HostMonitor, DiskMeter, RCC) use the same set of SNMP Profiles stored in snmpacc.lst file.
You may modify profiles using HostMonitor or RCC application. MIB Browser and DiskMeter does not allow modifications so operator without necessary rights cannot change profiles.
When DiskMeter installed as standalone application, it allows SNMP credentials modification, profiles stored in snmpacc2.lst file.
Connecting to remote host using command line parameters
You may specify connection parameters in command line, this way Disk Meter connects to specified system right after startup.
Format of the command line for local system:
diskmeter.exe [-limit:<limit>]
Format of the command line for WMI connections:
diskmeter.exe -host:<hostname> -user:<username> [-pswd:<password>] [-limit:<limit>]
Format of the command line for SNMP connections:
diskmeter.exe -host:<hostname> [-port:<portnumber>] [-timeout:<timeout>] [-retries:<retries>] [-snmpver:<version>] [-community:<community>] [-limit:<limit>]
| <hostname> | - | host name or IP address of the destination host |
| <limit> | - |
using this parameter you may setup free space threshould. Disk Meter will show red colored bar when free space on some disk falls below specified limit.
If you specify limit using number from 0 to 100, then Disk Meter will check free space percentage.
if you specify limit using number plus suffix (K, M, G or T) then Disk Meter will check free space using KB, MB, GB or TB units.
E.g. -limit:5 (5% limit), -limit:500M (500 MB limit), -limit:20G (20 GB limit), -limit:2T (2 TB limit)
|
| WMI mode |
| <username> | - | this parameter allows you to specify account that should be used for connection with remote system |
| <password> | - | provide password for specified account. If password contains space characters, use quotation marks to wrap parameter |
| SNMP mode |
| <portnumber> | - | specify the port number on which target SNMP agent is listening for incoming requests (default port 161) |
| <timeout> | - | amount of time in milliseconds the program will wait for a response from target system before the request fails |
| <retries> | - | specifies the communications retry count (default 1) |
| <version> | - | choose SNMP protocol version supported by target system: 1 or 2 (default version 2c) |
| <community> | - | specify the SNMP community name used for communication with the target device (default "public") |
Examples:
diskmeter.exe -host:112.20.1.55 "-user:admin" "-pswd:secretword" -limit:8
diskmeter.exe -host:10.10.1.90 -snmpver:2 -community:readonly -limit:500M
diskmeter.exe -host:10.10.1.90 -port:161 -timeout:2000 -community:readonly
System requirements
Disk Meter can be started on the following systems without any additional software packages:
- Windows XP Professional
- Windows 7, 8, 10, 11
- Windows Server 2003
- Windows Server 2008 / 2008 R2
- Windows Server 2012 / 2012 R2
- Windows Server 2016
- Windows Server 2019
- Windows Server 2022
Known problems
Windows, WMI mode
Problem: Disk Meter shows "Class ISWbemLocator is not registered" error
If application returns such an error, it is most likely that there is system registry problem.
The following article shows how to fix a corrupted WMI repository and how to register the WMI components:
Rebuilding the WMI Repository
How much does it cost?
When you purchase an Advanced Host Monitor you will get the license for Disk Meter at no additional cost.
Advanced Host Monitor package is available in several licensing options: Starter ($199), Professional ($350), Advanced ($599), Enterprise ($1299) and LTS (Enterprise with LongTermSupport: $2499).
You can order by credit card, Switch and Solo debit cards, check/money order or wire transfer order.
Details..
|