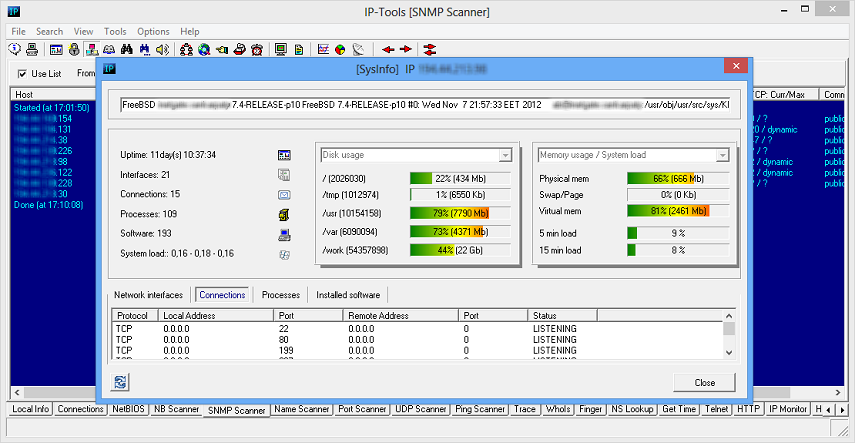Das "LOCAL INFO" Dienstprogramm überprüft
den lokalen Rechner und zeigt Informationen über den Prozessor,
den Speicher, die Winsock-Daten, die Netzschnittstellen, die IP-Statistiken
(TCP, UDP, ICMP), den Modem, Route Tabelle usw.. Diese Informationen
werden nach Kategorien geordnet als Baum angezeigt. Diese Informationen
kann man zur Gänze oder zum Teil in eine Datei als Text oder HTML
exportieren.. Beispiel des lokalen INFO-Exports in HTML finden Sie hier.
"Connection monitor" ermöglicht Ihnen alle auf dem Rechner geöffnete Anschlüsse zu sehen. Für jeden Anschluß zeigt "IP-Tools" das Protokoll, die lokale IP Adresse, den lokalen Port, IP-Adresse des Zielrechners, den Port des Zielrechners und seinen Status an. Unter Windows XP wird IP-Tools zusätzlich auch der Name und PID (Prozess Identifikator) des Prozesses, der TCP/UDP Port benutzt, anzeigen.
Sie können "Refresh item" im Kontextmenü, dass
mit einem rechten Mausklicks erscheint, auswählen oder die "AutoRefresh"
Option aktivieren und das "Auto-Refresh" Intervall auf der
"Connection Monitor" Seite im Dialogfeld "Options"
eingeben. Sie können "IP-Tools" so einstellen, dass symbolische
Portnamen anstatt Portzahlen angezeigt werden, dass die IP-Adressen
in Hostnamen aufgelöst werden, und dass alle Ereignisse in einer
Datei gespeichert werden. Sie können auch Auswahlkriterien für
diejenigen Verbindungen definieren, die sie anzeigen wollen. Als Kriterien
können Verbindungstyp und -status dienen.
Die möglichen Zustandswerte für TCP Sockets sind, wie folgt:
| CLOSED | - Keine Verbindung aktiv oder anstehend. |
| LISTENING | - Der Server wartet auf eine ankommende Verbindung. |
| SYN_SENT | - Die Anwendung hat begonnen, eine Verbindung zu öffnen. |
| SYN_RECEIVED | - Ankunft einer Verbindungsanfrage und warten auf Bestätigung. |
| ESTABLISHED | - Zustand der normalen Datenübertragung. |
| CLOSE_WAIT | - Die Gegenseite hat den Abbau eingeleitet. |
| FIN_WAIT_1 | - Die Anwendung möchte die Übertragung beenden. |
| CLOSING | - Beide Seiten haben versucht, gleichzeitig zu beenden . |
| LAST_ACK | - Warten, bis keine Pakete mehr kommen. |
| FIN_WAIT_2 | - Die andere Seite ist einverstanden, die Verbindung abzubauen. |
| TIME_WAIT | - Warten, bis keine Pakete mehr kommen. |
Dieses Hilfsprogramm kann für das Ermitteln "Trojanischer Pferde",
auch "backdoors"-Programme genannt. Dies sind verborgene, ferngesteuerte
Dienstprogramme, mit denen Eindringlinge versuchen Ihr System anzugreifen.
Der Unterschied zwischen "backdoors" und kommerzieller Netzwerkverwaltungssoftware
liegt in der unsichtbaren Installation und Ausführung der backdoor-Programme.
Wenn solch ein Programm läuft, installiert es sich selbst im System
und überwacht dann Ihr System ohne irgendwelche Aufträge ihrerseits
und ohne Meldung an Sie. In den meisten Fällen können Sie eine
solche laufende Anwendung auch in keinem Verzeichnis, oder anderen Listen
von Anwendungen, finden. Nach der Installation auf einem Rechner, können
die "backdoors" alle Befehle ausführen , welche ihre Autoren
vorprogrammiert haben. Häufig können die "backdoors"
fast alles auf dem betroffenen System überwachen, Daten stehlen,
Viren uploaden und ausführen, die Informationen löschen, usw
Das NetBIOS-Dienstprogramm zeigt NetBIOS-Informationen über die Netzschnittstellen an.
Sie müssen die IP-Adresse oder Hostname des Zielrechners eingeben
(wie " 123,23,21,12 " oder " www.uc.com "), oder
geben Sie ' * ' für den lokalen Host ein und definieren Sie den
Zahlbereich der Netzschnittstellen (wie " 0-3 "). Wenn der
Zielrechner/Localer Host NetBIOS-Protokoll unterstützt, zeigt IP-Tools
die Informationen über die Netzschnittstellen wie z.B: die MAC
Adresse, Höchstzahl der verwendeten Sitzungen, Höchstzahl
der Paketgröße, usw.. an.
Scanner der freigegebenen Ressourcen wird verwendet,
um ein IP-Bereich oder eine Liste der Hosts (der Rechner) zu scannen
und die freigegebenen Ressourcen wie Festplatten und Drucker auf jedem
der Zielrechner aufzulisten.
Vor dem Scannen kann "NB Scanner":
- den Host "anpingen"
- lösen der IP-Adresse in den Hostnamen auf
- versuchen das Betriebssystem auf dem Zielrechner zu erkennen
Die eingeholten Informationen können in eine Datei als Text exportiert
werden oder als ein HTML-Bericht. Beispiel des "NB-Scanner"
Berichtes klicken Sie bitte hier . Einstellungen für
dieses Dienstprogramm finden Sie auf der "NB Scanner "
Seite im "Options" Dialogfeld.
Das Simple Network Management Protocol (SNMP) ist das Standardprotokoll für den Informationsaustausch zw. den adminitrativen Applikationen und den administrierten Netztwerkkomponenten
(Hosts, Routers, Bridges, Hubs, etc.)
Mit dem SNMP Scanner können IP-Bereiche s. IP-Listen gescannt werden. Dabei können Ping-, DNS- bzw. SNMP-Routinen verwendet werden.
Für jedes SNMP-fähiges Gerät werden folgende Informationen angezeigt:
| • Host | IP-Adresse bzw. Hostname (optional). | |
| • Status | Status. Wenn IP-Tools in der Lage war, die erforderlichen Informationen abzufragen, wird in diesem Feld die SNMP-Antwortzeit angezeigt. Andernfalls wird in dem Feld die Fehlermeldung angezeigt und die kurze Beschreibung des Fehlers. | |
| • System ID | Enterprise OID oder der Systemtyp (z.B. "Windows Workstation", "Windows Domain Controler" oder "1.3.6.1.3.9999"). | |
| • System description | Systembeschreibung (dieses Feld kann die Informationen über Hardware enthalten bzw. über die Software, die auf dem Host ausgeführt werden). | |
| • UpTime | In diesem Feld wird die Zeit seit der letzten Initialisierung des Host (Reboot, Neustart) angezeigt. | |
| • Router | Hier wird "Yes" angezeigt, wenn der Host ein Router ist (das Gerät routet die IP-Pakete). Andernfalls wird "No" angezeigt. | |
| • Interfaces | Anzahl der Netzwerkinterfaces auf dem Host. | |
| • TCP Curr/Max | Zeigt die aktuelle Anzahl der geöffneten TCP-Verbindungen (established connections) und die maximale Anzahl der TCP-Verbindungen, die das Gerät unterstützt. | |
| • Community | Hier wird die SNMP-Community angezeigt, die für die Kommunikation mit dem Gerät verwendet wird (Sie können eine Liste der zu verwendeten Communities definieren; s. Option Community strings. |
Das System Info-Tool kann uber das SNMPScanner-Tool aufgerufen werden - wahlen Sie einfach den erkannten SNMP-fahigen Host aus und verwenden Sie den Popup-Menupunkt "System Info".
Selbstverständlich ist das ein mutitzhreadfähiges Tool. Es kann gleichzeitig mehrere Hosts abfragen. Die Informationen können, wie gewähnlich, entweder im Klartextformat oder als HTML-Bericht gespeichert werden (nutzen Sie dafür Menüpunkte: "Save as Text" bzw. "Save as HTML").
Alle einstelluingen für dieses Utility finden Sie auf der Registerkarte "SNMP Scanner im Dialog Options.
Der "Name Scanner" wird verwendet, um ein
IP-Bereich oder eine Liste der IP-Adressen zu scannen und die IP-Adressen
in die Hostnamen aufzulösen. Um die Liste der IP-Adressen, die
gescannt werden sollen zu erstellenk, gehen Sie zu "Scan List"
Seite im "Options" Dialogfeld.
Wird zum Scannen der TCP Ports in einem IP-Bereich oder
zum Scannen der IP-Adressen aus einer IP-Liste benutzt, um zu sehen
welche Dienste auf dem Zielrecher gestartet sind.
Unten sind einige Eigenschaften des "Port Scanners" aufgelistet:
- unterstützt scannen der IP-Bereichen wie z.B. "126.128.12.1 - 126.128.15.254"
- unterstützt scannen der IP-Adressen aus einer Liste (mehr informationen finden Sie im Abschnitt "ScanList")
- kann vor dem Scannen der Ports des Zielrechners seine IP-Adresse in den Host Namen auflösen
- kann der Zielrechner vor dem Scannen "anpingen"
- kann eine eingegebene Zeile auf die geöffneten Ports des Zielrechners schicken
- kann die Antowort der Dienste eines Zielrechners anzeigen
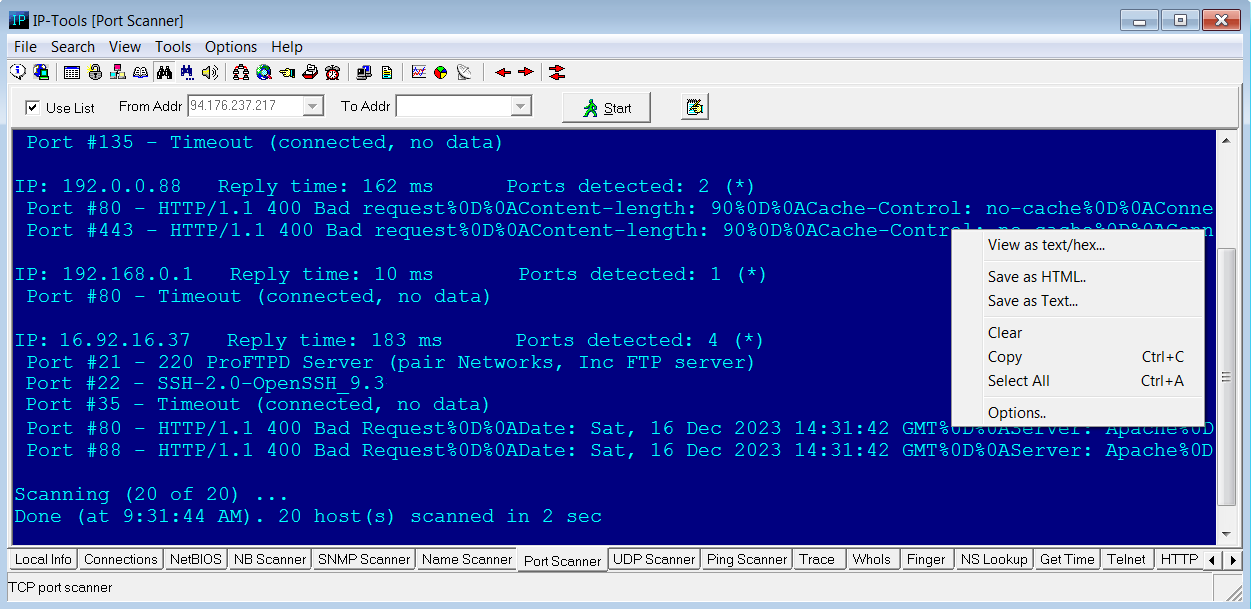
Wenn fur einen offenen Port lange oder Nicht-ASCII-Daten vom Server empfangen wurden, konnen Sie mit der rechten Maustaste auf die Antwortzeile klicken
und den Eintrag "View as text/hex" auswahlen. IP-Tools offnet ein zusatzliches Fenster und zeigt die Serverantwort im Text- und Hex-Format an.
Die Liste der Porte zum Scannen wird im Dialogfenster "Options" auf der Seite "Ports"
erstellt, und die Einstellungen des Scannens auf der Seite "Port Scanner".
"UDP Scanner" bietet die Möglichkeit, die UDP Dienste (z.B TFTP, SNTP, Daytime, DNS etc) im einen IP-Bereich oder an allen Hosts(Rechner) aus einer Liste zu untersuchen, an. Unten sind einige Eigenschaften des "UDP Scanners" aufgelistet:
- unterstützt scannen in den IP-Bereichen wie z.B. "126.128.12.1 - 126.128.15.254";
- unterstützt scannen der IP-Adressen der Rechner aus einer Liste (mehr Informationen zu diesem Thema finden Sie im Abschnitt "ScanList");
- kann vor dem Scannen die IP-Adresse des Zielrechners in den Host-Namen umwandeln;
- kann den Zielrechner vor dem Scannen "anpingen";
- kann die Antowortmeldungen der Dienste eines Zielrechners anzeigen;
Im Unterschied zu TCP entfallen beim UDP Protokoll Mechanismen fur den
Auf- und Abbau der Verbindung. Das bedeutet, dass Sie irgendeine Standartmethode
für den Aufbau der Verbindung zwischen Ihrem und dem Zielrechner
verwenden. Derselbe Algorithmus wird verwendet, um die UDP Dienste zu
überprüfen.
Die meisten UDP Scanner, die im Internet zu finden
sind, versenden falsche UDP Pakete und erwarten die ICMP Fehlermeldung
"Ziel nicht erreichbar". Wenn keine Fehlermeldung eintrifft,
dann wurde das Scan-Paket "geschluckt", der Port ist also offen.
Das ist eine einfache Methode aber nicht die verlässlichste, um das
Netzwerk auf UDP Dienste zu untersuchen:
| 1) | Nicht alle Betriebssysteme schicken die ICMP Fehlermeldung an den Klienten; |
| 2) | Angenommen, ein Betriebssystem in Standartkonfiguration würde die ICMP Fehlermeldung rausschicken, eine vorinstallierte Antivirus-oder Firewallanwendung kann das Verhalten des Systems ändern und die ICMP Fehlermeldung wird nicht geschickt; |
| 3) | Angenommen, ein Betriebssystem hat die ICMP Fehlermeldung geschickt, prallen die Antwortpakete an einigen Routers oder Firewalls zwischen Ihrem und dem Zielrechner ab. |
Aus diesen Gründen benutzt IP-Tools eine andere Methode um Netzwerk auf UDP Dienste zu untersuchen. Für jeden einzelnen UDP Dienst können Sie die Daten, die zu senden sind, und auch die Bediengung, die beschreiben welche Antwort die richtige Antwort von dem Dienst ist, einstellen.
Z.B um TFTP Dienst zu überprüfen, tragen Sie die folgenden Werte ein:
-Port: 69
-Filter: irgendeine Antwort
-Paket, das zu senden ist: %00%01filename%00%00netascii%00
wobei "filename"(Dateiname) ist der Name der Datei auf dem Server. Wir schlagen vor einen falschen Namen einzutragen, damit der Server keine Dateienübertragungen beginnt, um den unnötigen Netzwerk Transfer zu vermeiden.
Es werden UDP Pakete (unter Verwendung von verschiedenen Daten für verschiedene Dienste) nach dem Start der Anwendung an jeden Host aus einer Liste versendet und wird eine Liste der Dienste und deren Antworten angezeigt. Das erlaubt:
| 1) | Die Verfügbarkeit der Dienste mit mehr Sicherheit zu überprüfen; |
| 2) | IP-Tools kann die Antwortmeldungen von den Diensten (in text oder hexadecimal Modus) anzeigen, was kann sehr hilfsreich sein, falls Sie überprüfen möchten, ob der Dienst richtig funktioniert oder nicht; |
| 3) | Sie haben die Möglichkeit für verschiedene Dienste verschiedenste Filter Einstellungen zu verwenden. IP-Tools wird dann die Antwortmeldungen von den Hosts überprüfen und nur diejenigen Dienste anzeigen, die den Bedingungen des Filters enstprechen. |
IP-Tools beinhaltet eine vordefinierte Liste der populären
UDP Dienste (Echo, Daytime, Chargen, Time, DNS, TFTP, NTP, SNMP, etc).
Sie können die Parameter der Untersuchungen ändern und neue
Untersuchungen für andere UDP Dienste hinzufügen.
Für detalierte Informationen über Optionen des "UDP Scanners", bitte
den Abschnitt "Options-> UDP
Scanner" dieser Dokumentation lesen.
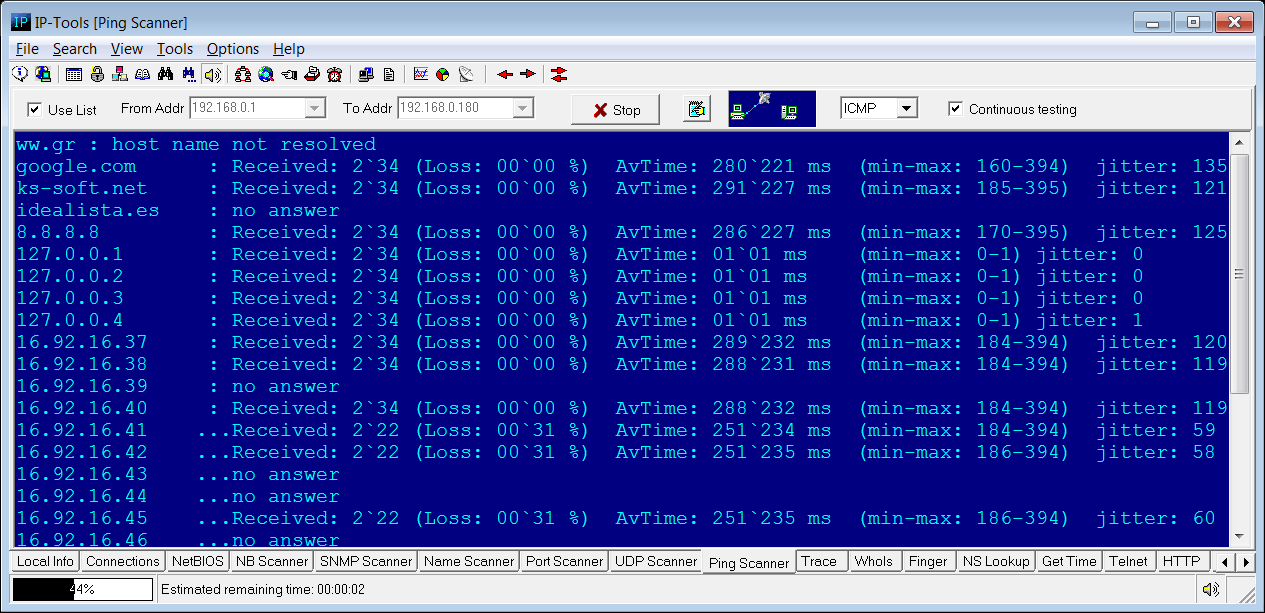
Sie konnen einen einzelnen Computer anpingen, Computer in einem Bereich von IP-Adressen anpingen oder alle Computer aus der Liste (ScanList) anpingen. Sie konnen die zu pingenden Parameter (z. B. Paketgro?e, Timeout, zu sendende Pakete, TTL) auf der Seite Ping/Trace im Optionen.
RMCP ping
Im Gegensatz zum ICMP-Ping ermoglicht dieser Modus die Uberprufung ein- und ausgeschalteter Server. Der Zielport kann im Optionendialog festgelegt werden. Hinweis: Nicht jeder Server unterstutzt RMCP- und IPMI-Protokolle.
Continuous Testing mode
Diese Option weist IP-Tools an, den Test immer wieder zu wiederholen, bis Sie auf die Schaltflache "Stop" klicken. Der Scanner sammelt Statistiken und zeigt Daten zu den letzten Kontrollen an und kumulative Zahler: Anzahl der empfangenen Pakete, Verlustverhaltnis, durchschnittliche Antwortzeit, minimale und maximale Antwortzeit, Jitter.
Jitter - Ausma? der Schwankung der Antwortzeit, berechnet mit der folgenden Formel: Jitter = SquareRoot( SumOf((ReplyTime[i] - AverageReply)^2) / (ReceivedPacketCount-1) )

"Trace" zeigt Ihnen den Weg aller Pakete
von lokalem Host zu einem Zielhost (Zielrechner). Alle Einstellungen
finden Sie im Dialogfeld "Options" auf der
Seite "Ping/Trace".
Dieses Diagnosedienstprogramm ermittelt die Route zu einem Ziel, indem
es ICMP-Echopakete (Internet Control Message Protocol) mit unterschiedlichen
TTL-Werten (Time-To-Live) sendet. Von jedem Router auf dem Pfad wird
erwartet, dass er den TTL-Wert für ein Paket vor dem Weiterleiten
um mindestens 1 verkleinert; so dass der TTL-Wert die Anzahl der Abschnitte
angibt. Wenn der TTL-Zähler für ein Paket den Wert Null erreicht,
sendet der Router eine "ICMP-Zeitüberschreitung"-Nachricht
zur Quelle zurück. Tracert ermittelt die Route, indem es das erste
Echopaket mit dem TTL-Wert 1 sendet und den TTL-Wert bei jeder folgenden
Übertragung um Eins erhöht, bis das Ziel antwortet oder der
TTL-Höchstwert erreicht ist. Die Route wird durch Prüfen der
"ICMP-Zeitüberschreitung"-Nachrichten ermittelt, die
von den dazwischenliegenden Routern zurückgesendet werden. Einige
Router verwerfen jedoch Pakete mit abgelaufenen TTL-Werten ohne Warnung
und sind nicht sichtbar für tracert.
Das "WhoIs"-Dienstsprogramm holt Informationen über Domäne vom NIC ein (Network Information Center). Es zeigt Informationen über den Besitzer des Names der Domäne, die administrativen und technischen Kontaktinformationen und andere Informationen.
IP-Tools" bezieht sich auf eine eingebaute Liste der WhoIs-Servers
für alle top level Domains. Sie können Ihre eigene Liste erstellen
und einbinden. Diese eigene Liste wird mit einer höheren Priorität
abgearbeitet als die vorprogrammierte Liste. Sie können ein Teil
der Community werden, deren Zweck der Aufbau der "WhoIs-Server
Liste" ist. Wenn Sie uns Ihre eigene Liste schicken, wird sie von
uns zur Liste der Einträge aller anderen Benutzer hinzufügt.
Die so aktualisierte Liste wird zurück an Sie geschickt. Klicken
Sie "Update" Taste auf der "WhoIs"
Seite im "Options" Dialogfeld an,
um diesen Prozeß zu initialisieren.
"Finger" zeigt Informationen über einen Benutzer (mehrere Benutzer) auf einem Betriebssystem, auf dem der Fingerdienst läuft. Die Informationen, die man von dem Fingerserver bekommt, hängen von der Konfiguration des Servers ab. Diese Informationen können Benutzer IDs und Benutzernamen, Hauptverzeichnis, wann war das letzte Mal, dass der Benutzer hat seine emails gelesen und andere erhalten.
Abfragesyntax:
user@host.domain - Informationen über einen Benutzer holen
host.domain - Informationen über den gesamten Zielrechner
holen
Standartmässig verwendet Dienstprogramm NS-Lookup Windows API und den ersten (bevorzugten DNS-Server) aber ab dem Programm Version 2.0 und höher können Sie dieses Dienstprogramm in "Advanced Name Server Lookup" Modus einschalten. In diesem Fall können Sie folgende Einstellungen konfigurieren:
- DNS-Server Adresse
- Portnummer und zu verwendendes Transportprotokoll (TCP oder UDP)
- TIMEOUT Intervall und Zahl von Wiederholungen
- Art der Anfrage: A, ANY, CNAME, HINFO, MX, NS, PTR, SOA, TXT, SPF oder AAAA
- aktivieren Sie oder sperren Sie "Rekursion"
- Informationanzeigemodus: Full, Medium, oder Compact
- A - host address
- NS - authoritative name server
- MD - mail destination
- MF - mail forwarder
- CNAME - canonical name for an alias
- SOA - marks the start of a zone of authority
- MB - mailbox domain name
- MG - mail group member
- MR - mail rename domain name
- WKS - well known service description
- PTR - domain name pointer
- HINFO - host information
- MINFO - mailbox or mail list information
- MX - mail exchange
- TXT - text strings
- SPF - sender Policy Framework
- AAAA - IPv6 (IP version 6) address of the host
"Get Time" ladet die richtige Zeit vom TimeServer runter und synchronisiert die Zeit auf dem lokalen Rechner mit dieser Zeit. Sie können dieses Hilfsprogramm im manuellen Arbeitsmodus verwenden, indem Sie die "Get Time" Taste anklicken, um die genaue aktuelle Uhrzeit runterzuladen und klicken sie auf "Synchronize" Taste, um lokale Uhr mit dieser Zeit zu synchronisieren oder Sie können IP-Tools so einzustellen, dass das Programm die Zeit im automatischen Modus runterladen und synchronisieren wird.
Für das automatischen Modus verwenden Sie folgende command line
Befehle:
ip_tools.exe /SetTime RetriesNumber TimeServer1 [AlternativeTimeServer2
[AlternativeTimeServer3 [...]]
wo:
RetriesNumber - maximale Anzahl der Verbindungsversuchen mit dem TimeServer
(vom 1 bis..255 möglich)
TimeServer1 .. AlternativeTimeServer - IP-Adresse des TimeServers
"IP-Tools" wird versuchen die Verbindung zu dem TimeServer aufzubauen und die Zeit runterzuladen. Wenn die Verbindung erfolgreich hergestellt wurde ladet "IP-Tools" die aktuelle Zeit vom "TimeServer" und synchronisiert die mit der lokalen Uhr. Nach der erfolglosen Verbindung mit dem TimeServer aus der Liste, "IP-Tools" kehrt zu dem TimeServer1 zurück. "IP Tools" kann die Aufbau der Verbindung maximale Anzahl der Versuchen durchführen.
Beispiel : > ip_tools.exe /SetTime 2 192.43.244.18 augean.eleceng.adelaide.edu.au
Telnet ist der erste Dienst, der im Internet implementiert
wurde. Mit Telnet, dem Standard-Remote-Login-Dienst auf dem Internet,
kann man auf Rechnern im Netz so arbeiten, als ob die eigene Tastatur
und das eigene Terminal direkt am entfernten Rechner angeschlossen wären;
abgesehen von stellenweise längeren Antwortzeiten bei langsamen
Netzverbindungen.
Diese Seite hat 2 Fenster. Das Fenster unten kann ESC sequences nicht
übersetzen aber speichert alle runterladene Daten und funktioniert
der Log Datei ähnlich. Das obige Fenster verwendet Telnet client's
Virtual Terminal (dieser Terminal übersetzt Fluchtsymbole).
"HTTP Tool" ermöglicht Ihnen HTTP Abfragen auszuführen und Antwortmeldungen von WWW-Server zu überprüfen. Aus welchen Gründen kann diese Anwendung Ihnen hilfsreich sein, wenn Sie dafür auch Web Browser benutzen können? Hier sind einige Antworten auf diese Frage aufgelistet:
| 1) | HTTP Tool zeigt Ihnen die vollständigen Header-Informationen an (den Code der HTTP Antwortmeldung, Cookies, den Name und die Versionnummer vom WWW-Server), also die Informationen die Sie nur über den Befehl "Quellcode" in Ihrem Web Browser aufrufen können; |
| 2) | Sie können schnell die Einstellungen der HTTP Abfragen schnell ändern (Post Data, Benutzername, Proxy Server, etc) und auf diese Weise Ihre CGI Skripten in verschiedenen Modi testen. Z.B Sie können HTTP Abfragen mit verschiedenen Parameter für "Agent" durchführen und die Antwortmeldungen vom WWW-Server an verschiedene Browser überprüfen; |
| 3) | Diese Anwendung kann ohne Risiko nur einen Textabschnitt aus einer Web-Seite ohne dass Cookies ausgeführt oder Skripten akzeptiert werden, anzeigen. Es werden auch keine Bilder oder Popup-Fenster angezeigt. Sie können die Option " Display HTTP header and HTML tags"(HTTP-Header und HTML Tags anzeigen) deaktivieren und dann wird IP-Tools nur einen Textabschnitt einer Web-Seite anzeigen. |
Tragen Sie die URL-Adresse, welche zu überprüfen ist in das Feld "URL" ein und klicken Sie die Taste "Start" an. Um die Parameter der HTTP Abfrage zu ändern (z.B. Abfragemethode, Benutzername, Kennwort, Proxy Server, etc) wählen Sie den Menüeintrag "Options"(Optionen) vom dem Kontext- oder Hauptmenü aus. Popup-Menü des "HTTP Tool" beinhaltet auch folgende Informationen:
| Save as HTML (Als HTML-Seite speichern) | - | Daten der letzten Abfrage speichern (IP Tools wird die komplete HTML-Seite speichern unabhängig von der Einstellung "Display HTTP header and HTML tags"); |
| Save as Text (Als Text speichern) | - | speichert die Abfragenergebnisse in eine Text-Datei; |
| Clear (Löschen) | - | löscht die Informationen im Abfragenfenster; |
| Copy (Kopieren) | - | kopiert die markierten Informationen in die Zwischenablage; |
| Select All (Alles markieren) | - | Alle Informationen im Abfragenfenster markieren; |
| Launch browser(Web Browser starten) | - | Web Browser starten und die eingetragene URL-Adresse öffnen |
"IP Monitor" zeigt Aktivitätsdiagramme der Input, Output und Error Pakete für TCP, UDP und ICMP Protokolle.
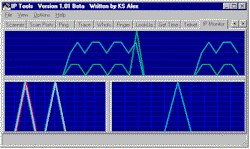
- TCP In
- Die Gesamtzahl der empfangenen Segmente, einschließlich Pakete mit Fehler. Diese Zahl umfaßt die Segmente, die auf aktuell hergestellten Anschlüssen empfangen werden.
- TCP Out
-
Die Gesamtzahl der ausgesendeten Segmente, einschließlich
derjenigen, die auf den aktuellen Anschlüssen empfangen wurden,
jedoch ohne wiederholte Pakete.
- UDP In
- Die Gesamtzahl der gelieferten UDP-Datagrammen an UDP-Benutzer
- UDP Out
- Die Gesamtzahl der gesendeten UDP-Datagrammen von dieser Instanz
- UDP Error
-
Die Gesamtzahl der empfangenen UDP-Datagrammen, für die es
keine Anwendung am Zielport gab. + Die Zahl der empfangenen UDP-Datagrammen,
die aus einem anderen Grund als das Fehlen von einer Anwendung am
Zielport nicht geliefert werden könnten.
- ICMP In
- Die Gesamtzahl ICMP-Meldungen, die die Instanz empfing (einschliesslich, die durch icmpInErrors).
- ICMP Out
- Die Gesamtzahl ICMP-Meldungen, die die Instanz zu senden versuchte (einschliesslich, die durch icmpInErrors).
- ICMP Error
- Die Zahl ICMP-Meldungen, die die Instanz empfing, deutete aber als fehlerenthaltende (falsche ICMP-Checksummen, falsche Länge, etc). + die Zahl der ICMP-Meldungen, die diese Instanz wegen der Probleme die innerhalb ICMP (z.B Mangel an Buffer), gefunden wurden, nicht schicken könnte. Dieser Wert sollte nicht Fehler umfassen die außerhalb der ICMP Layer entdeckt wurden wie die Unfähigkeit von IP, das resultierende Datagramm zu routen.
"Host Monitor" Dienstprogramm überwacht
Up/Down Status der überwachten Hosts.
Das Programm schickt
Pingpakete zu jedem Host auf der Liste. Für jeden Host können
Sie folgende Parameter definieren: timeout, Anzahl der Wiederholungen,
Intervall und Kommentar. Wenn der Status des Zielrechners sich ändert,
kann das Programm einen Ton abspielen und Informationen über das
Ereignis als Textdatei oder Html-Bericht speichern.
Ein Paar Anmerkungen zur Einstellung "Host":
Hier spezifizieren Sie den Domainnamen (z.B. www.yahoo.com) oder IP (z.B. 204.71.200.68)
des Hosts, den Sie überwachen wollen. Außerdem können Sie die IPv6-Adressen spezifizieren (z.B. fe80::370:ff56:fed5:22).
Wenn Sie den Hostnamen angeben, können Sie die IP-Version spezifizieren, indem Sie eine der folgenden Optionen auswählen:
- Default
- IP version 4
- IP version 6
Wenn Sie die "Default"-Version auswählen, wird HostMonitor versuchen den Namen des Hosts als IPv4-Adresse aufzulösen.
Wenn der Name nicht in IPv4-Adresse aufgelöst werden konnte, wird versucht das IPv6-Protokoll für die Auflösung zu verwenden.
Wenn Sie die Option "IP version 4" bzw. "IP version 6" wählen, wird nur das spezifizierte Protokoll verwendet.
Hinweis: IP-Tools unterstützt IPv6 auf Windows XP SP2, Windows 2003, Windows Vista und Windows Server 2008, wenn IPv6 Protokoll installiert ist.
Auf Windows NT 4.0 und Windows 2000 wird nur IPv4 unterstützt. Sie können das Winsock-Utility Local Info verwenden um zu überprüfen ob Ihr System das IPv6 unterstützt.
Außerdem kann ein IP-Bereich von IPv4-Adressen (z.B. 10.10.1.100 - 10.10.1.254) angegeben werden.
In diesem Fall wird HostMonitor einen getrennten Test für jede der Adressen innerhalb dieser Range erstellen.
Auch für jeden Zielrechner können Sie den Befehl zur Ausführung
externer Anwendungen definieren. "IP-Tools" führt diesen
Befehl aus, wenn der Zielrechner Status von "dead" zu "alive"
oder umgekehrt ändert. Für diesen Befehl können Sie Schablonen
benutzen:
%DateTime% - "IP-Tools" ersetzt das Tagesdatum und die Zeit
%HostName% - "IP-Tools" ersetzt der Name des Zielrechners
%HostComment% - gibt den Kommentar zurück, der für den Host spezifiziert ist
Das Verzeichnis "SAMPLES\ " enthält zwei Beispiele der
externen Programme:
- Programm "message.exe" zeigt Meldungsfenster
- Programm "sendmail.exe" ist einfache E-Mail Anwendung, es
kann e-mail im automatischen Modus (Sie können alle Parameter in
der Befehlzeile [command line] spezifizieren) senden.
Der Befehl kann so aussehen: "samples\sendmail.exe To=admin@firm.com
" Subject=%datetime% definieren, %hostname% totes " StartAfterLoad
"
|
|
"SNMP-Trap"-Testmethode ermöglicht Ihnen, die SNMP-Traps (nicht aufgeforderte Nachrichten von einem Gerät, wie z.B. Router, Server etc.) auf einer SNMP-Konsole zu erhalten.
Traps könnten "Power-Up" oder "link-up/down", Temperaturen, die einen bestimmten Wert übersteigen, erhöhten Netzwerkverkehr etc. signalisieren.
Traps informieren unverzüglich über bestimmte Events im Gegensatz zu Verfahren, die auf dem Polling der Werte basieren.
Das Utility Trap Watcher stellt Ihnen die Möglichkeit zur Verfügung, die Traps zu empfangen. Es zeigt die Informationen über Traps an und protokolliert
alle bzw. nur bestimmte Messages in Logdateien. Darüber hinaus können als Reaktion auf alle bzw. nur bestimmte
Traps die Applikationen der Drittanbieter gestartet werden etc.
Trap Watcher zeigt folgende Informationen über jede Trap-Message:
| • Date | Zeigt die lokale Uhrzeit bzw. das lokale Datum des Empfangs der Messages an. |
| • Source host | Zeigt die IP des Host an, der die Message verschickt hat |
| • Trap type |
Repräsentiert den Traptyp und Information über Generic-Type und Enterprise-spezifische Nummer. Generic-Type kann einer der folgenden sein: Cold Start, Warm Start, Link Down, Link Up,
Auth Failure, EGP Loss, Specific.
|
| • Enterprise | Feld "Enterprise" enthält einen OBJECT IDENTIFIER, dessen Name der Name des sendenden Hosts ist |
| • OID | Variablenname (OID) |
| • Value | Variablenwert |
Wenn Sie auf die Spalte "Date" klicken, können Sie den Sortierungmodus für die Messages ändern: die neusten Messages werden dann oben bzw. unten in der Liste angezeigt.
Im Dialog Options können Sie die allgemeinen Einstellungen für den Trap Watcher bzw. spezielle Einstellungen für die Verarbeitung aller oder nur bestimmten Messages vornehmen. Z.B. Sie können alle Messages protokollieren, aber die Mails werden nur als Reaktion auf Messages, die von einem bestimmten Gerät empfangen wurden, verschickt. Oder Sie können alle Messages anzeigen lassen aber nur die Messages [Link Down] und [Link Up] werden protokolliert.
Das SystemInfo-Tool verwendet verschiedene Protokolle zum Sammeln von Daten und zeigt Informationen zum ausgewahlten Remote-Host an.
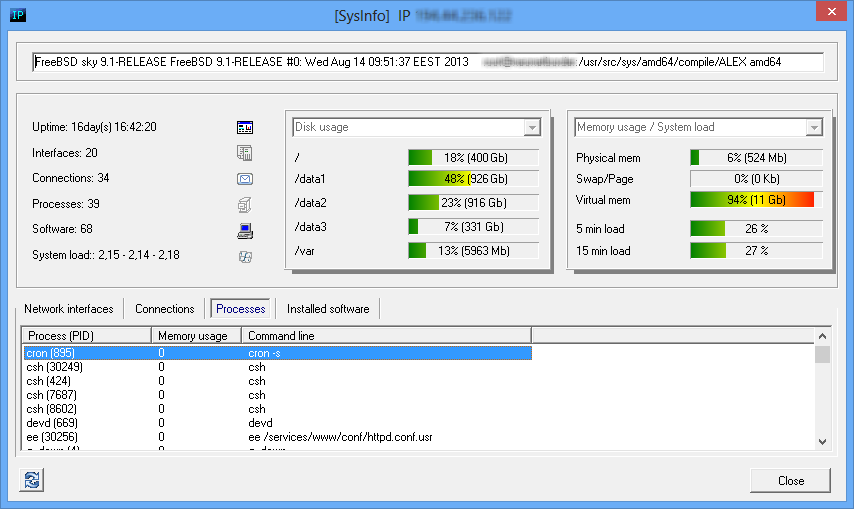
Das SystemInfo-Fenster zeigt moglicherweise die folgenden Informationen an
- Systemverfugbarkeit, Betriebssystemversion, Build;
- Festplatte, Speichernutzung auf Windows-Systemen;
- Festplatte, Speichernutzung und Systemlast auf Unix-Systemen;
- Speichernutzung und Systemlast auf einigen Cisco-Routern;
- Netzwerkschnittstellen auf verschiedenen Netzwerkgeraten (einschlie?lich Windows- und Unix-Systemen, Routern usw.);
- TCP-Ports geoffnet und TCP-Verbindungen hergestellt;
- Ausfuhren von Prozessen auf Windows- und Unix-Systemen;
- installierte Software auf Windows- und Unix-Systemen;
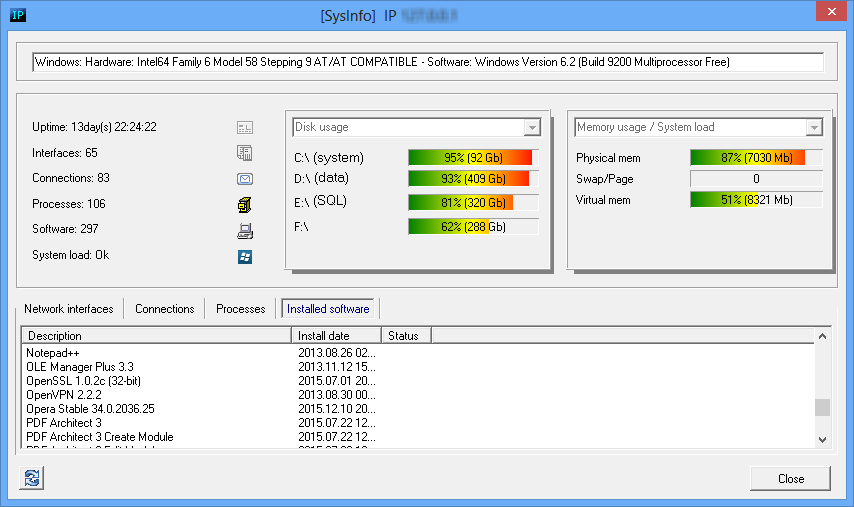
Das SystemInfo-Tool kann uber das SNMP-Scanner-Tool aufgerufen werden. Wahlen Sie einfach den erkannten SNMP-fahigen Host aus und klicken Sie auf den Popup-Menupunkt "System Info". Sie konnen auch das Hauptmenu Tools -> System info. In diesem Fall mussen Sie den Ziel-Hostnamen oder die IP-Adresse, die SNMP-Protokollversion und den Community-String angeben.
Hinweis: SNMP-Scanner und SystemInfo-Tools fuhren eine Liste der erkannten Gerate, sodass Sie den Zielhost aus der Dropdown-Liste auswahlen konnen. In diesem Fall werden SNMP-bezogene Felder automatisch festgelegt.