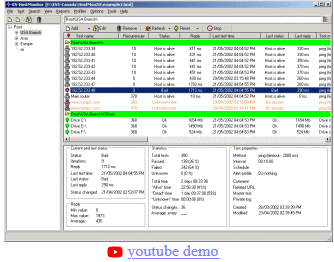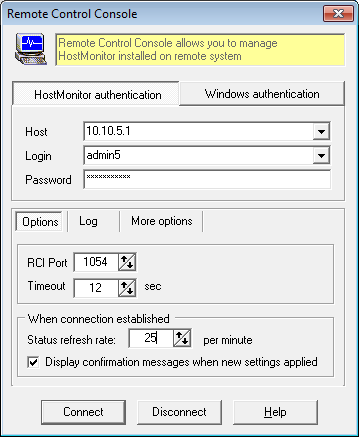|
 Remote Control Console (RCC) es una aplicacion auxiliar para HostMonitor. Se incluye en el paquete Advanced Host Monitor.
La licencia Enterprise para Advanced Host Monitor ya incluye 1 licencia RCC. Los titulares de licencias Starter o Professional pueden comprar una licencia
adicional de Consola de control remoto por separado.
Remote Control Console (RCC) es una aplicacion auxiliar para HostMonitor. Se incluye en el paquete Advanced Host Monitor.
La licencia Enterprise para Advanced Host Monitor ya incluye 1 licencia RCC. Los titulares de licencias Starter o Professional pueden comprar una licencia
adicional de Consola de control remoto por separado.
 Introduccion Introduccion
 Instalacion Instalacion
 Inicio rapido Inicio rapido
 Requisitos del sistema Requisitos del sistema
 Precio Precio
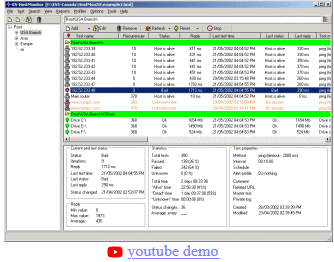 RCC le permite trabajar con HostMonitor que se ejecuta en un sistema remoto al igual que trabaja con HostMonitor cuando se inicia en su sistema local.
RCC tiene exactamente la misma interfaz que la de HostMonitor. A traves de RCC podra modificar perfiles de alerta (alert profiles), informes (reports),
cambiar cualquier opcion, editar plantillas de correo, crear nuevos elementos de prueba (test items) o modificar los existentes, etc.
RCC le permite trabajar con HostMonitor que se ejecuta en un sistema remoto al igual que trabaja con HostMonitor cuando se inicia en su sistema local.
RCC tiene exactamente la misma interfaz que la de HostMonitor. A traves de RCC podra modificar perfiles de alerta (alert profiles), informes (reports),
cambiar cualquier opcion, editar plantillas de correo, crear nuevos elementos de prueba (test items) o modificar los existentes, etc.
Caracteristicas:
- Toda la transmision de datos entre HostMonitor y RCC esta encriptada y protegida con contrasena;
- HostMonitor y RCC le permiten configurar diferentes cuentas de usuario con diferentes conjuntos de permisos;
- RCC no requiere instalacion;
- Varios operadores pueden conectarse a la misma instancia de HostMonitor al mismo tiempo.
Lo que es importante: varios operadores pueden iniciar RCC en diferentes sistemas y trabajar con la misma instancia de HostMonitor al mismo tiempo
(tenga en cuenta: en tal caso, debera comprar mas de 1 licencia de RCC). Hay una restriccion: si un operador esta editando cierto tipo de perfiles
(por ejemplo, alert profiles), otros operadores no podran editar perfiles del mismo tipo al mismo tiempo. Sin embargo, podran ver estos perfiles y editar
otras configuraciones de HostMonitor, p. modificar perfiles de informes (report profiles), programaciones (schedules) o plantillas de correo (mail templates).
Varios operadores pueden agregar nuevos elementos de prueba al mismo tiempo; tambien pueden editar diferentes elementos de prueba al mismo tiempo.
Pero el mismo elemento de prueba no puede ser editado simultaneamente por varios operadores. Solo un operador que sea el primero en abrir el
Test Properties dialog de la prueba para cierta prueba puede cambiar su configuracion, otros operadores solo pueden ver las propiedades de esta prueba,
pero aun pueden modificar otros elementos de la prueba.
Cuando un operador no puede modificar algunas configuraciones, perfiles, etc., debido a la actividad de otro operador, RCC muestra esta
imagen  en el cuadro de dialogo. Puede ponerse en contacto con el operador que lo bloqueo
o intentar abrir el cuadro de dialogo mas tarde. en el cuadro de dialogo. Puede ponerse en contacto con el operador que lo bloqueo
o intentar abrir el cuadro de dialogo mas tarde.
RCC y RMA
RCC funciona con Active RMA utilizando HostMonitor como puerta de enlace.
RCC <-> HostMonitor <-> Active RMA. En otras palabras, no existe ninguna conexion TCP directa entre RCC y Active RMA.
Al mismo tiempo, RCC utiliza una conexion TCP directa cuando funciona con Passive RMA (RCC <-> Passive RMA).
Import
RCC le permite importar configuraciones de prueba desde un archivo de texto que ofrece 2 opciones (ambas opciones accesibles a traves del menu principal File):
- Import from text file on HM system
- Import from text file on RCC system
"Import from text file on HM system" le permite importar configuraciones de prueba utilizando un archivo de texto ubicado en el sistema donde se ejecuta HostMonitor.
Puede seleccionar cualquier archivo de importacion y decirle a la aplicacion que guarde u omita los duplicados. Las estadisticas de importacion se mostraran
en la pantalla de inmediato; los errores y las advertencias se pueden comprobar mediante la herramienta de auditoria (Auditing Tool) o el archivo de registro del sistema
(system log file).
"Import from text file on RCC system" le permite importar configuraciones de prueba utilizando un archivo de texto ubicado en el sistema donde se ejecuta RCC.
Esta funcion funciona como el analogo de HostMonitor con una desventaja: todavia no puede usar los comandos CreateFolder en el archivo de importacion.
RCC Installacion
Remote Control Console no requiere ninguna instalacion. Cuando instala HostMonitor utilizando el modo de instalacion "Enterprise" o "Custom",
el modulo rcc.exe se ubicara en el directorio de HostMonitor. Simplemente puede copiar este archivo a cualquier sistema en el que desee iniciar RCC.
O puede cargar rcc.exe en su sitio web e iniciar Remote Console en cualquier sistema conectado a Internet/Intranet.
Opcionalmente, puede copiar el archivo hostmon.chm junto con rcc.exe, servira como un sistema de ayuda local y RCC no necesitara solicitar ayuda en linea.
Tambien puede probar la aplicacion experimental rcc_themes.exe - Remote Control Console con soporte de temas. Puede elegir varios temas oscuros y claros:
negro, brillante, gris, brillante, onix, claro, plateado, zafiro, win10, etc.
?Cual es la diferencia entre perfiles de color y temas? Los perfiles de color permiten la personalizacion de los colores de los elementos de prueba
(segun el estado de la prueba) para la GUI, los informes HTML y los archivos de registro. Mientras usa Temas, puede cambiar el aspecto de la aplicacion:
titulo de la ventana, menus, botones, controles, etc.
Cuando se establece un tema no predeterminado, puede ajustar solo el color de la fuente para varios elementos de prueba (Bad, Ok, Unknown, Warning, etc.);
no puede cambiar el color de fondo en este modo.
Inicio rapido
Para permitir la administracion remota de HostMonitor, siga estos sencillos pasos:
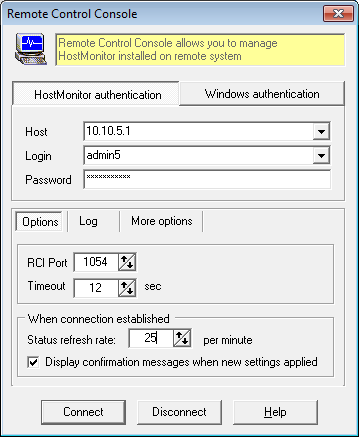
- iniciar HostMonitor
- configurar la interfaz de control remoto de HostMonitor en la pagina RCI en el cuadro de dialogo Opciones (Options)
- configurar cuentas de usuario (user accounts): use el menu de HostMonitor "User"->"Operators"
Ahora puede iniciar RCC, escriba la direccion del sistema donde se ejecuta HostMonitor (Host), ingrese su nombre de inicio de sesion
(Login) y contrasena (Password) y haga clic en el boton "Connect".
Cuando se establece la conexion TCP y se pasa la autenticacion, RCC mostrara informacion sobre elementos de prueba, carpetas, perfiles.
La GUI es identica a la GUI de HostMonitor, por lo que no necesita aprender a usar una nueva aplicacion.
Windows authentication
Si la cuenta de usuario esta configurada con la opcion "HM or Windows authentication" y los sistemas HostMonitor y RCC son miembros del dominio,
entonces puede cambiar de la opcion "HostMonitor authentication" al modo "Windows authentication" y conectarse a HostMonitor sin proporcionar
nombre de usuario/contrasena.
Hay algunos parametros opcionales:
- RCI Port:
si configura HostMonitor para usar un puerto TCP diferente al predeterminado (el puerto predeterminado es 1054), especifique el mismo puerto que utilizara RCC;
- Timeout:
la cantidad maxima de tiempo (en segundos) que RCC seguira esperando la respuesta de HostMonitor antes de devolver una respuesta de error al operador;
- Status refresh rate:
RCC solicita HostMonitor en intervalos de tiempo regulares y recupera informacion sobre carpetas o elementos de prueba nuevos, modificados y eliminados.
Ademas, RCC recupera informacion sobre el estado de HostMonitor y la lista de elementos de prueba revisados recientemente. Por lo tanto, puede ver lo
que esta haciendo HostMonitor en tiempo real. La opcion de frecuencia de actualizacion (Refresh rate) especifica con que frecuencia se deben realizar
dichas solicitudes. Defina este parametro dependiendo de la velocidad de la red, la carga de HostMonitor y la cantidad de operadores que pueden
trabajar con HostMonitor simultaneamente.
- Display confirmation messages when new settings applied:
Con esta opcion habilitada, RCC mostrara los mensajes de confirmacion recibidos de HostMonitor. HostMonitor envia dichos mensajes cuando acepta nuevas
configuraciones de prueba, nuevas opciones, modificaciones de perfiles, etc. Si esta opcion esta deshabilitada, RCC mostrara solo mensajes de error.
Opciones adicionales:
- Try to reconnect automatically
Si la conexion entre HostMonitor y RCC se interrumpio debido a algun error de red, esta opcion le dice a RCC que establezca una nueva
conexion con HostMonitor sin la interaccion del operador. Si no se puede establecer dicha conexion, RCC solicitara que se tomen medidas adicionales.
- Play sound when connection to HostMonitor is lost
Reproduce sonido cuando se pierde la conexion con HostMonitor. Solo necesita proporcionar la ruta al archivo WAV o MIDI.
- Perform "play sound" actions
Con esta opcion habilitada, RCC replica las acciones de "Reproducir sonido" (Play sound) que fueron
iniciadas por HostMonitor y reproduce esos sonidos en el sistema donde se ejecuta RCC.
Debe especificar la ruta a los archivos de sonido "malos" y "buenos" (WAV, MID). Estos archivos deben estar ubicados en una unidad a la que
se pueda acceder desde el sistema RCC (sistema donde se ejecuta RCC).
Notas:
- Si varios elementos de prueba cambiaron de estado simultaneamente y HostMonitor reprodujo archivos de sonido ("bueno" y "malo"), RCC reproducira solo sonido "malo".
- Incluso si las acciones "Reproducir sonido" (Play sound) se configuraron con la opcion "Show Wakeup window", RCC no mostrara la ventana "WakeUp" a menos que tambien habilite la opcion "Perform 'show popup window' actions'"
- Perform "show popup window" actions
Esta opcion permite ejecutar en sistemas remotos (donde se esta ejecutando RCC) las mismas acciones de "Mostrar ventana emergente"
(Show popup window) que inicio HostMonitor.
RCC le permite definir los siguientes parametros para esta ventana emergente:
- Position
Puede elegir la opcion "Predefined position" y especificar las coordenadas para la esquina superior izquierda de la ventana. O cambie a la opcion
"Show in the last remembered position" y RCC recordara la posicion de la ventana en la pantalla y mostrara la ventana emergente en la misma ubicacion.
- Time live
"Close after N sec" - seleccione esta opcion y especifique la cantidad de tiempo que una ventana permanecera abierta antes de cerrarse automaticamente,
a menos que se seleccione el boton [Close] o se use el boton [Stop] para detener la cuenta regresiva.
"Close manually" - la ventana permanecera abierta en la pantalla hasta que se utilice el boton [Close].
- Style
Si marca la opcion "Stay on top", aparecera una ventana emergente delante de todas las demas ventanas y aplicaciones
Parametros de linea de comando:
Hay 5 parametros de linea de comando opcionales:
| -uniqueprofiles | Le dice a RCC que almacene opciones y parametros de conexion por separado para cada usuario (cuenta de usuario de Windows) |
| -storepassword |
Le dice a RCC que guarde las contrasenas utilizadas para la conexion con HostMonitor. La opcion solo se puede usar si tambien se usa la opcion "-uniqueprofiles".
Tenga en cuenta: las contrasenas se almacenan sin cifrar en el registro del sistema HKEY_CURRENT_USER. Esto significa: el usuario con privilegios de administrador en el sistema podra leer dichas contrasenas. No recomendamos usar esta opcion a menos que sea realmente necesario.
|
| -autoconnect | Si especifica este parametro, RCC intentara establecer una conexion con HostMonitor inmediatamente despues del inicio (sin interaccion humana). El parametro solo se puede usar si tambien se especifican las opciones "-uniqueprofiles" y "-storepassword". |
| -defaultfolder | Este parametro le dice a RCC que muestre la carpeta especificada despues del inicio. Debe proporcionar la ruta completa a la carpeta, p. "-defaultfolder:Root\Main Office\CPU Usage\" |
| -defaultview | Este parametro le dice a RCC que muestre la View especificada despues del inicio. Debe proporcionar la ruta completa a la vista, p. "-defaultview:Views\Bad and Unknown items" |
Ejemplos:
>rcc.exe -uniqueprofiles
>rcc.exe -uniqueprofiles -storepassword
>rcc.exe -uniqueprofiles -storepassword -autoconnect
>rcc.exe -defaultview:Views\Bad_and_Unknown
>rcc.exe "-defaultfolder:Root\Main Office\"
Requerimientos minimos del sistema
El sistema en el que planea ejecutar el RCC debe cumplir con los siguientes requisitos:
- Windows XP SP3, Windows 7, 8, 10 o Windows 11
- Windows Server 2003 SP2, Server 2008 SP2/R2, Windows Server 2012, 2016, 2019, 2022
- Conexion TCP/IP (LAN o Dial-up)
- 4 MB de espacio libre en disco
- Resolucion minima de pantalla: 800 x 600
?Cuanto cuesta?
Cuando compre una edicion ENTERPRISE de Advanced Host Monitor, obtendra 1 licencia RCC sin costo alguno. De lo contrario, la licencia para los servicios RCC, Web y Telnet se puede comprar por $199.
Tenga en cuenta: no necesita tener varias licencias de RCC para poder iniciar RCC en varios sistemas en diferentes momentos. RCC no requiere instalacion y se puede iniciar directamente desde el servidor. Necesita licencias adicionales solo cuando inicia varias consolas al mismo tiempo, cuando varios operadores deben trabajar con HostMonitor al mismo tiempo.
Puede solicitar la consola de control remoto con tarjeta de credito, tarjetas de debito Switch y Solo, cheque/giro postal o transferencia bancaria.
Detalles..
|