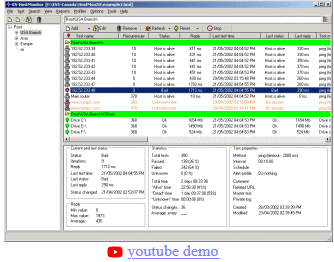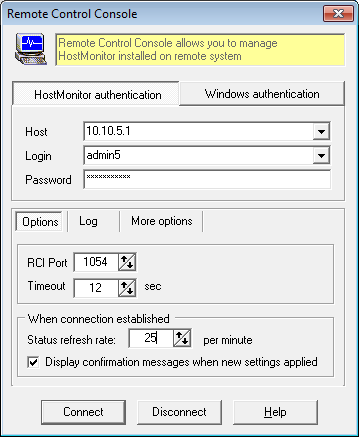|
 Remote_Control_Console (RCC) 是一個輔助應用程式HostMonitor. 它包含在 Advanced_Host_Monitor 包包中。
Advanced_Host_Monitor 的企業授權已包含 1 個 RCC 授權。
入門版或專業版授權的持有者可以單獨購買額外的 Remote_Control_Console 許可證。
Remote_Control_Console (RCC) 是一個輔助應用程式HostMonitor. 它包含在 Advanced_Host_Monitor 包包中。
Advanced_Host_Monitor 的企業授權已包含 1 個 RCC 授權。
入門版或專業版授權的持有者可以單獨購買額外的 Remote_Control_Console 許可證。
 介紹 介紹
 安裝 安裝
 快速開始 快速開始
 系統需求 系統需求
 價格 價格
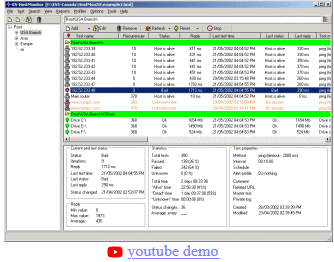 RCC 允許您使用在遠端系統上執行的 HostMonitor,就像在本機系統上啟動 HostMonitor 一樣。
RCC 具有與 HostMonitor 完全相同的介面。
透過 RCC,您將能夠修改警報設定檔、報告、變更任何選項、編輯郵件範本、建立新的或修改現有的測試項目等。
RCC 允許您使用在遠端系統上執行的 HostMonitor,就像在本機系統上啟動 HostMonitor 一樣。
RCC 具有與 HostMonitor 完全相同的介面。
透過 RCC,您將能夠修改警報設定檔、報告、變更任何選項、編輯郵件範本、建立新的或修改現有的測試項目等。
特徵:
- HostMonitor 與 RCC 之間的所有資料傳輸均經過加密並受密碼保護;
- HostMonitor 和 RCC 可讓您設定具有不同權限集的不同使用者帳戶;
- RCC 不需要安裝;
- 多個操作員可以同時連接到 HostMonitor 的同一個實例。
重要的是 - 多個運營商可能會在不同的系統上啟動 RCC,並同時使用 HostMonitor 的相同實例(請注意:在這種情況下,您將需要購買超過 1 個 RCC 許可證)。
有一個限制:如果一個操作員正在編輯某種類型的設定檔(例如警報設定檔),其他操作員將無法同時編輯相同類型的設定檔。
但是,他們將能夠查看這些設定檔並編輯其他 HostMonitor 的設置,例如 修改報告設定檔、時間表或郵件範本。
多個操作者可以同時新增新的測試項目; 他們也可以同時編輯不同的測試項目。
但同一測試項不能由多個操作員同時編輯。
只有第一個開啟某個測試的「測試屬性」對話方塊的操作員可以更改其設置,其他操作員只能查看該測試的屬性,但仍可修改其他測試項目。
當操作員因其他操作員活動而無法修改某些設定、設定檔等時,RCC 會顯示此影像  在對話框中。
您可以聯絡將您鎖定的操作員或稍後嘗試開啟對話方塊。 在對話框中。
您可以聯絡將您鎖定的操作員或稍後嘗試開啟對話方塊。
RCC 和 RMA
RCC 與 Active_RMA 使用 HostMonitor 作為網關。 RCC <-> HostMonitor <-> Active_RMA.
換句話說,RCC 和 Active_RMA 之間根本不存在直接的 TCP 連線。 同時RCC在與其他設備一起工作時使用直接的TCP連接 Passive_RMA (RCC <-> Passive_RMA).
進口
RCC 可讓您從提供 2 個選項的文字檔案匯入測試設定(這兩個選項均可透過主選單檔案存取):
- Import from text file on HM system (從 HM 系統上的文字檔案匯入)
- Import from text file on RCC system (從 RCC 系統上的文字檔案匯入)
「Import from text file on HM system」可讓您使用 HostMonitor 執行的系統上的文字檔案匯入測試設定。 您可以選擇任何匯入檔案並告訴應用程式保留或跳過重複項。
匯入統計資料立即顯示在螢幕上; 可使用審核工具或系統日誌檔案檢查錯誤和警告。
「Import from text file on RCC system」可讓您使用位於 RCC 執行的系統上的文字檔案匯入測試設定。
此函數的工作方式與 HostMonitor 類似,但有一個缺點:您還不能在匯入檔案中使用 CreateFolder 命令。
限制
目前版本的 Remote_Control_Console 有一些限制:您無法建立新的 HML 檔案(測試清單)並載入另一個 HML 檔案。
RCC 安装
Remote_Control_Console 不需要任何安裝。
當您使用「Enterprise」或「Custom」安裝模式安裝HostMonitor時,rcc.exe 模組將位於 HostMonitor的目錄中。
您只需將此文件複製到要啟動 RCC 的任何系統即可。
或者,您可以將 rcc.exe 上傳到您的網站,並在連接到 Internet/Intranet 的任何系統上啟動遠端控制台。
您也可以選擇將 hostmon.chm 檔案與 rcc.exe 一起複製,它將用作本機幫助系統,RCC 不需要請求線上協助。
您也可以嘗試實驗性的 rcc_themes.exe 應用程式 - Remote_Control_Console 與主題支援。 您可以選擇各種深色和淺色主題:黑色、光澤、灰色、輝光、縼瑪瑙、淺色、銀色、藍寶石、win10等(black, glossy, grey, glow, onyx, light, silver, saphire, win10)
顏色配置檔案和主題之間有什麼區別? 顏色設定檔允許自訂 GUI、HTML 報告和日誌檔案的測試項目顏色(取決於測試狀態),同時使用主題您可以變更應用程式外觀:視窗標題、選單、按鈕、控制項等。
當設定非預設主題時,您可以僅調整各種測試項目的字體顏色(Bad、Ok、Unknown、Warning 等); 在此模式下您無法變更背景顏色。
快速開始
若要允許遠端管理 HostMonitor,請依照以下簡單步驟操作:
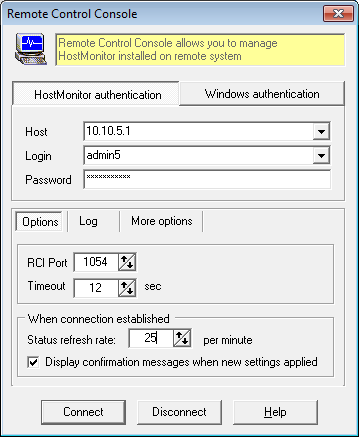
- 開始 HostMonitor
- 在Options對話框的RCI頁面中配置HostMonitor的Remote Control Interface(選單「Options」)
- 使用 HostMonitor 的選單“User”->“Operators”設定使用者帳戶
現在您可以啟動RCC,輸入HostMonitor 執行的系統位址(Host),輸入您的登入名稱(Login) 和密碼(Password) 並點擊“連接”按鈕。 就是這樣。
當 TCP 連線建立並通過身份驗證後,RCC 將顯示有關測試項目、資料夾、設定檔的資訊。
GUI 與 HostMonitor 的相同 GUI, 所以你不需要學習如何使用新的應用程式.
Windows authentication
如果使用者帳戶設定為「HM or Windows authentication」選項,且HostMonitor 和RCC 系統都是網域成員,那麼您可以從「HostMonitor authentication」選項切換到「Windows authentication」模式並連接到HostMonitor,而無需提供使用者名稱/ 密碼。
有一些可選參數:
- RCI Port:
如果您將 HostMonitor 設定為使用預設 TCP 連接埠(預設連接埠為 1054)以外的端口,請指定 RCC 使用的相同連接埠;
- Timeout:
RCC 在向操作員傳回錯誤回應之前等待 HostMonitor 答覆的最長時間(以秒為單位);
- Status refresh rate:
RCC 定期要求 HostMonitor 並檢索有關新的、修改的和刪除的測試項目或資料夾的資訊。
RCC 也檢索有關 HostMonitor 狀態的資訊以及最近檢查的測試項目的清單。
因此,您可以即時看到 HostMonitor 正在做什麼。 刷新率選項指定發出此類請求的頻率。
根據網路速度、HostMonitor 的負載以及可同時與 HostMonitor 工作的操作員數量來定義此參數。
- Display confirmation messages when new settings applied:
啟用此選項後,RCC 將顯示從 HostMonitor 收到的確認訊息。 HostMonitor 在接受新的測試設定、新選項、設定檔修改等時發送此類訊息。
如果停用此選項,RCC 將僅顯示錯誤訊息。
其他選項:
- Try to reconnect automatically
如果 HostMonitor 和 RCC 之間的連接因某些網路錯誤而斷開,此選項會告訴 RCC 與 HostMonitor 建立新連接,而無需操作員互動。
如果無法建立此類連接,RCC 將提示採取進一步操作。
- Play sound when connection to HostMonitor is lost
該選項的名稱不言而喻。 您只需要提供 WAV 或 MIDI 檔案的路徑。
- Perform "play sound" actions
啟用此選項後,RCC 會複製由 HostMonitor 啟動的“播放聲音”操作,並在 RCC 運行的系統上播放這些聲音。
您應該指定「壞」和「好」聲音檔案(WAV、MID)的路徑。 這些檔案必須位於可從 RCC 系統(執行 RCC 的系統)存取的磁碟機上。
筆記:
- 如果多個測試項目同時更改狀態並且 HostMonitor 播放了(「好」和「壞」)聲音文件,RCC 將僅播放「壞」聲音。
- 即使「Play sound」動作配置了「Show Wakeup window」選項,RCC 也不會顯示「WakeUp」窗口,除非您同時啟用「Perform 'show popup window' actions」選項
- Perform "show popup window" actions
此選項允許在遠端系統(RCC 正在運行的地方)上執行相同的操作 "Show popup window" actions 這是由 HostMonitor 啟動的。
RCC 允許您為此彈出視窗定義以下參數:
- Position
您可以選擇“預先定義位置”選項並指定視窗左上角的座標。
或切換到「在最後記住的位置顯示」選項,RCC 將記住螢幕上的視窗位置並在同一位置顯示彈出視窗。
- Time live
"Close after N sec" - 選擇此選項並指定視窗在自動關閉之前保持開啟狀態的時間,除非選擇[關閉]按鈕或使用[停止]按鈕停止倒數計時.
"Close manually" - 視窗將在螢幕上保持開啟狀態,直到使用 [關閉] 按鈕。
- Style
如果您標記「保持在頂部」選項,彈出視窗將出現在所有其他視窗和應用程式的前面
命令列參數:
有 5 個可選命令列參數:
| -uniqueprofiles | 告訴 RCC 為每個使用者(Windows 使用者)單獨儲存選項和連接參數 |
| -storepassword | 告訴 RCC 要保存用於與 HostMonitor 連線的密碼。 僅同時使用“-uniqueprofiles”選項時才能使用該選項。
請注意:密碼未加密地儲存在系統登錄 HKEY_CURRENT_USER 中。 這意味著:具有系統管理員權限的使用者將能夠讀取此類密碼。 除非確實有必要,否則我們不建議使用此選項。 |
| -autoconnect | 如果指定此參數,RCC 將在啟動後立即嘗試與 HostMonitor 建立連線(無需人工互動)。 僅當同時指定“-uniqueprofiles”和“-storepassword”選項時才能使用該參數 |
| -defaultfolder | 此參數告訴 RCC 在啟動後顯示指定的資料夾。 您應該提供資料夾的完整路徑,例如"-defaultfolder:Root\Main Office\CPU Usage\" |
| -defaultview | 此參數告訴 RCC 在啟動後顯示指定的視圖。 您應該提供視圖的完整路徑,例如 "-defaultview:Views\Bad and Unknown items" |
例子:
>rcc.exe -uniqueprofiles
>rcc.exe -uniqueprofiles -storepassword
>rcc.exe -uniqueprofiles -storepassword -autoconnect
>rcc.exe -defaultview:Views\Bad_and_Unknown
>rcc.exe "-defaultfolder:Root\Main Office\"
最低系統需求
您計劃運行 RCC 的系統應符合以下要求:
- Windows XP SP2, Windows 7, 8, 10 or Windows 11
- Windows Server 2003 SP2, Server 2008 SP2/R2, Windows Server 2012, 2016, 2019, 2022
- TCP/IP 連線(LAN 或撥號)
- 4 MB 可用磁碟空間
- 最小螢幕分辨率:800 x 600
它要多少錢?
當您購買 Advanced_Host_Monitor 企業版時,您將免費獲得 1 個 Remote_Control_Console 授權。 否則,可以花費 199 美元購買 RCC、Web 和 Telnet_services 的許可證。
請注意:您不需要擁有多個 RCC 授權才能在不同時間在多個系統上啟動 RCC。
RCC不需要安裝,可以直接從伺服器啟動。 只有當您同時啟動多個控制台時才需要額外的許可證,因此多個操作員可以同時使用 HostMonitor。
您可以使用信用卡、Switch 和 Solo 金融卡、支票/匯票或電匯來訂購 Remote_Control_Console。
細節..
|