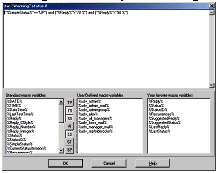|
 |
|
|
| | What's New |
| | |
|
|
 Improvements: Improvements:
- HostMonitor, RCC: Template expressions can be used in Related URL and Private Log fields
- HostMonitor, Passive and Active RMA: File/Folder Availability test performed by RMA checks file age using local time on remote system (system where Remote Monitoring Agent is running). This way test works more correctly when remote server located in different time zone
- HostMonitor: supports new macro variable %SuggestedLastReply%. It can be useful for "TuneUp Reply" option, e.g. you may use expression like [%SuggestedReply% - %SuggestedLastReply%] to display difference between results of 2 consecutive test probes
- HostMonitor: if HMScript action replaces test item comment or single comment line, HostMonitor removes template specified (if any) for the comment field
- HostMonitor: "Send message to ICQ" action works with ICQ version 6
- HostMonitor: minor improvements related to Auditing Tool
- Web Service now compatible with Google Chrome web browser (in addition to Internet Explorer, Opera and FireFox)
|
|
|
 Improvements: Improvements:
- HostMonitor: HMScript supports new command PauseTest
- HostMonitor: undocumented DBFReplySize and DBFAckCmtSize options allow you to set size of 'Reply' and 'AckCmnt' fields of DBF report.
"Undocumented" means the option is not accessible thru GUI. If you want to change size of the fields, you should add "DBFReplySize=<integer_number>" line into [Misc] section of hostmon.ini file (e.g. DBFReplySize=60)
 The following issues were resolved: The following issues were resolved:
- HostMonitor: if you import test items from text file using LinkedTo parameter with path to non-existing folder, HostMonitor warns you however it could create link to a non-existing folder. Problem fixed.
Also HostMonitor version 7.74 will check your old HML files and remove such links.
- HostMonitor version 7.70 and 7.72 sometimes could set WaitForMaster status for tests dependant on expression, then it sets correct status within next test probe. Problem fixed.
- RCC: "Choose RMA" dialog could not send "Get Info" request to Active RMA using HostMonitor as proxy. Fixed
|
|
|
 Improvements: Improvements:
- HostMonitor: TCP and UDP test methods support new macro variable %ServerReply%
- HostMonitor: DNS test supports TXT and SPF requests
- HostMonitor: some improvements should help to manage Active RMA when network connection is very unreliable
- HostMonitor and RCC: Minor GUI improvements related to Test Properties and Links List dialogs
- HostMonitor and RCC: Auditing Tool performs additional performance related check
 The following issue was resolved: The following issue was resolved:
- HostMonitor: in some cases UDP test performed by RMA could show "Unknown" status instead of "Host is alive". Fixed
|
|
|
 New features (HostMonitor and RCC): New features (HostMonitor and RCC):
- Folder-related variables
There is new page in Folder Properties dialog: "Variables". Here you may specify folder-related variables. Just like comment lines, list of
variables can be inherited from parent folder or you may specify unique list of variables for particular folder.
These variables can be used as parameters of actions assigned to test items, so you may define
descriptive variable like fvar_BackupMailServerIP = 10.10.1.15 and use
%fvar_BackupMailServerIP% variable instead of non descriptive %FCommentLine2%.
What is more important, these variables can be used as parameters of test items (see Templates)!
Note: To add a new variable to the end of the list go to the last existing line and press Down Arrow key. Press INSERT button to insert a new line. Press CTRL+DEL to remove variable. Press F2 to edit variable.
Also dialog provides popup menu that allows you to sort items alphabetically by name or by value.
- Templates
You may use folder related variables as parameters of tests (target host, path to the file, etc). E.g. you may define %fvar_IPaddress% variable and use this variable for various test items. E.g. specify %fvar_IPaddress% as target address for Ping and Trace tests, use string like http://%fvar_IPaddress%/database/index.cgi as URL specified for HTTP test, check drive free space using \\%fvar_IPaddress%\driveC and \\%fvar_IPaddress%\driveD paths for UNC tests, etc.
Note: %folder% variable allows you to use name of the folder as parameter of the test item.
HostMonitor will resolve variable and use its current value for test item parameters. If you change value of such folder variables, test items located in this folder will apply new values automatically. This allows you to modify parameters of many test items within folder (and subfolder, if subfolders inherit variable list from parent folder) by changing single folder-level variable! E.g. if you setup 20-30 test items for some server and then you need to change server address, hostname or some other important parameter, you can make these changes in less than 1 minute.
Also, if you copy test items from one folder to another, HostMonitor will apply changes to new test items according to values of the variables that were specified for target folder. This means you may easily apply/create set of tests for new servers by using single copy operation without any following modifications.
The same rules are applicable for other operations:
- you can move test items from one folder to another and HostMonitor will change test parameters and names according to template
- you can rename folder and HostMonitor will apply changes to test items if you have used %folder% variable as parameter of the tests
- if you move folder from one node to another (folder changes its parent) and folder inherits variables from parent, HostMonitor will apply changes to items according to new values
If you spend some time to prepare templates and folders then you will be able to create dozens of new checks for new set of servers in a minute.
You may use variables while specifying test name, comment and the following test-specific parameters
| Test method | Template is applicable | Variables can be used as |
| Ping |
Yes |
Target host (host name or IP address) |
| Trace |
Yes |
Target host (host name or IP address) |
| URL |
Yes |
URL |
| HTTP |
Yes |
URL |
| TCP |
Yes |
Target host (host name or IP address) |
| UDP |
Yes |
Target host (host name or IP address) |
| NTP |
Yes |
Target host (host name or IP address) |
| SMTP |
Yes |
Target host (host name or IP address) |
| POP3 |
Yes |
Target host (host name or IP address) |
| IMAP |
Yes |
Target host (host name or IP address) |
| Mail Relay |
No |
- |
| DNS |
Yes |
Target host (host name or IP address) |
| DHCP |
Yes |
Target host (host name or IP address) |
| LDAP |
Yes |
Target host (host name or IP address) |
| RADIUS |
Yes |
Target host (host name or IP address) |
| DICOM |
Yes |
Target host (host name or IP address) |
| RAS |
Yes |
Connection name |
| UNC |
Yes |
UNC path |
| Disk free space |
No |
- |
| Folder/File size |
Yes |
Path (UNC path, file or folder name) |
| Count Files |
Yes |
Path (folder name) |
| File/Folder Availability |
Yes |
Path (UNC path, file or folder name) |
| Compare files |
Yes |
Path to 1st file (UNC path, file or folder name) |
| File Integrity |
Yes |
Path (UNC path, file or folder name) |
| Text Log |
Yes |
Path (UNC path, file or folder name) |
| Interbase |
Yes |
Target host (host name or IP address) |
| MS SQL |
Yes |
Target host (host name or IP address) |
| MySQL |
Yes |
Target host (host name or IP address) |
| Oracle |
Yes |
Server (TNS alias) |
| PostgreSQL |
Yes |
Target host (host name or IP address) |
| Sybase |
Yes |
Target host (host name or IP address) |
| ODBC Query |
Yes |
SQL Query |
| Process |
Yes |
Target host (host name or IP address) |
| Service |
Yes |
Target host (host name or IP address) |
| SNMP Get |
Yes |
Target host (host name or IP address) |
| SNMP Trap |
No |
- |
| NT Events Log |
Yes |
Target host (host name or IP address)
|
| CPU Usage |
Yes |
Target host (host name or IP address) |
| Performance Counter |
Yes |
Target counter (target host, counter name) |
| WMI |
Yes |
Target host (host name or IP address) |
| Dominant Process |
Yes |
Target host (host name or IP address) |
| External test |
Yes |
Command line |
| Active Script |
No |
- |
| Shell Script |
Yes |
Script parameters |
| Temperature Monitor |
Yes |
Target host (host name or IP address) |
| Traffic Monitor |
Yes |
Target host (host name or IP address) |
|
When you specify test item name and comment you may use folder-related variables plus you may use variables that represent parameters of the
test (test-properties variables):
| Variable |
Variable can be used for the following tests |
Variable represents |
| %MethodName% |
Any |
Name of test method (e.g. Ping, TCP, Traffic Monitor) |
| %Folder% |
Any |
The name of the folder containing the test |
| %Agent% |
Any |
Represents a name of the remote agent that performs the test, this variable returns the string "HostMonitor" when the test is performed by HostMonitor |
| %host% or %hostaddr% |
Ping, TCP, URL, HTTP Oracle, Interbase, MS SQL, MySQL, Sybase, Postgre, Process, Service, NT Log, CPU Usage, SNMP, SMTP, POP, IMAP, DNS, DHCP, LDAP, UNC, UDP, NTP, RADIUS, DICOM, Temperature Monitor, Traffic Monitor, Dominant Process, Performance Counter, WMI and Mail Relay. |
Represents the host name (or IP address) of the target system |
| Text Log, Compare Files, File Integrity, Folder/File size, File/Folder Availability, Disk Free Space |
Name of target server or "localhost" when test item checks local file. Note: if you setup test using path to mapped network drive (instead of using UNC path), this variable will return "localhost". |
| %Path% |
URL |
URL |
| HTTP |
URL |
| UNC |
UNC Path |
| Drive Free Space |
Drive name |
| Folder/File size |
Full path to the folder/file |
| File/Folder Availability |
Full path to the folder/file |
| Count Files |
Full path to the folder plus file mask |
| Compare files |
Full path to the file (1st file) |
| File Integrity |
Full path to the file |
| Text Log |
Full path to the file |
| ODBC Query |
SQL Query |
| SNMP Get |
Using the database of compiled MIB files HostMonitor translates specified OID from its numeric form to a MIB name.
E.g.
- %Path% = iso.org.dod.internet.mgmt.mib-2.interfaces.ifTable.ifEntry.ifOperStatus.1
- %Object% = .1.3.6.1.2.1.2.2.1.8.1
If you need to extend the database by including information about MIBs supported by some specific SNMP enabled device, use MIB Browser.
|
| NT Events Log |
Event log \ Event source |
| External test |
Command line |
| Active Script |
Full path to the script or 'Internal active script' string if script is stored in HML file |
| Shell Script |
Name of the script |
| Performance Counter |
Full path to the counter |
| WMI |
WMI Query |
| Mail Relay |
Source e-mail address + destination address |
| %Object% |
URL |
Target page with optional parameters
E.g.
- %Path% = http://www.google.com/search/advanced.cgi?hl=en
- %Object% = /advanced.cgi?hl=en
|
| HTTP |
Target page with optional parameters |
| SMTP |
Username if "Perform VRFY test" option is enables, otherwise %object% variable returns empty string |
| POP3 |
Username |
| IMAP |
Username |
| Mail Relay |
Destination e-mail address |
| LDAP |
Base object if "Perform search" option is enabled, otherwise variable returns empty string |
| RAS |
Dial-up connection name |
| UNC |
Target resource (file, folder, etc)
E.g.
- %Path% = \\primary_host\shareddrive1\logs\log1.txt
- %Object% = log1.txt
|
| Disk free space |
Drive name |
| Folder/File size |
Folder/File name (no path, just name and extension) |
| Count Files |
Folder name |
| File/Folder Availability |
Folder/File name (name and extension) |
| Compare files |
File name (1st file) |
| File Integrity |
File name (name and extension) |
| Text Log |
File name (name and extension) |
| Interbase |
Database name |
| MS SQL |
Database name |
| MySQL |
Database name |
| Oracle |
Server (TNS alias) |
| PostgreSQL |
Database name |
| Sybase |
Database name |
| ODBC Query |
Data source |
| Process |
Process name |
| Service |
Service name |
| SNMP Get |
OID (object identifier) |
| SNMP Trap |
:. |
| NT Events Log |
If test was setup to checks specific source, variable represents source name, otherwise it shows log name |
| Performance Counter |
Counter name |
| WMI |
Name of 1st field listed in the query |
| External test |
File name (without path and parameters) |
| Active Script |
File name (script) or 'Internal active script' string if script is stored in HML file |
| Shell Script |
1st parameter of the script (if any) |
| Temperature Monitor |
Temperature probe name |
| Traffic Monitor |
Network interface description |
| %Object2% |
Compare Files |
2nd file name if you compare 2 files, otherwise variable returns search string specified for the test |
| Text Log |
Search string specified for the test |
| SNMP Get |
Value specified for comparison |
| Shell Script |
2nd parameter of the script (if any) |
| %TargetPort% |
TCP, UDP, SMTP, POP3, IMAP, LDAP, DNS, NTP/SNTP, DICOM, Radius |
TCP (UDP) port specified for the test |
| %TestMode% |
DNS |
Type of DNS request - one of the following:
A
AAAA
CNAME
MX
NS
|
| Compare Files |
Comparison mode - one of the following:
FilesDifferent
FilesIdentical
ContainsFile
DoesntContainFile
ContainsString
DoesntContainString
|
| Dominant Process |
Shows what kind of resources is checked by the test item - one of the following:
CPU Usage
Handles
Threads
Memory
VMem
Address space
|
| SNMP GET |
Comparison mode - one of the following:
LessThan
MoreThan
EqualTo
DifferentFrom
Contain
NotContain
IncreaseBy
DecreaseBy
ChangeBy
IncreaseBy%
DecreaseBy%
ChangeBy%
Increase/Sec
Decrease/Sec
Change/Sec
|
| Network Traffic |
Shows what check mode is used - one of the following:
Traffic
Traffic in
Traffic out
Discards in
Errors in
Discards out
Errors out
Queue
|
| Active Script |
Script langauge (VBScript, JScript, etc) |
| %MibName% |
SNMP Get |
Using the database of compiled MIB files HostMonitor translates specified OID from its numeric form to a MIB name. If you need to extend
the database by including information about MIBs supported by some specific SNMP enabled device, use MIB Browser. |
| %MibNameShort% |
SNMP Get |
Similar to %MibName% but shows the name of the variable (plus possible index) without names of parent nodes.
E.g.
- %Object% = .1.3.6.1.2.1.2.2.1.8.1
- %MibName% = iso.org.dod.internet.mgmt.mib-2.interfaces.ifTable.ifEntry.ifOperStatus.1
- %MibNameShort% = ifOperStatus.1
|
|
These variables allow you to configure HostMonitor to assign test name and comment automatically (see Patterns dialog).
When you edit test properties using Test Properties dialog HostMonitor displays template used for the
field (if any) every time you enter the field and resolves template when you leaving the field. Active field with template in use will be
displayed in yellow background color. When you see template (field is active) you may check correspondent value while moving mouse over the
field (HostMonitor will show popup "hint", also value will be displayed on status bar). And vice versa: when field is not active you will see
resolved value as text written in the field and you may check template that was used for the field by moving mouse over the text.
- Patterns dialog
New item "Patterns" in menu Profiles allows you to configure patterns that tell HostMonitor how to automatically assign test name and
comments for new test items. There are 3 options can be specified for each test method:
- pattern active / not active
- testname template
- comment template
If you create new test item and there are active templates specified for this test method, HostMonitor will assign templates automatically so
you don't need to type name and comment for each new item.
We recommend using special test-properties variables for name and comment templates. In such case test
name may depend on test settings. E.g. you may use "Ping: %host%" template for Ping test name and
"SNMP %mibnameshort%" template for SNMP Get tests. In such case if you change target host name for Ping test,
HostMonitor will change test name automatically. If target host name contains some variables as well, HostMonitor may change test properties,
name and comment when you move or copy test items from one folder to another. See Templates for details.
You may use folder-related variables in templates as well. In such case tests in various folders may have distinguished names.
In spite of automatically assigned test name and/or comment, you may override assigned name at any time. You may set different template for some specific test item or use static text.
There is "Denomination" button that allows you to rename all test items within loaded testlist at once. HostMonitor will apply pattern list for
all items so you will have great consistency in test names.
Note: We would not recommend playing with "denomination" option without necessity as Log Analyzer separate test items by name (not only name,
however name is one of the keys). If you rename test item, log file will contain records with different names related to the same test item.
As result Log Analyzer will show 2 statistical records for the same test item. We plan to redesign Log Analyzer in version 8.
Note: Any operator that has access to "Root" folder (in other words has access to all test items)
and owns right to configure tests and folders may modify patterns.
- Auditing Tool
New Auditing Tool replaces Estimated Load dialog (available thru menu View)
Among various possible problems Auditing Tool checks for the following problems:
- missed external files that were specified for "Active Script" and "External" tests, "Play sound", "Execute external program" and "Execute HM script" actions;
- missed templates for "Send message to pager (TAP)", "Send message to pager (SNPP)", "Send SMS (GSM)", "Send SMS (SNPP)", "Send e-mail", "Send message to ICQ" and "Send message to Jabber" actions;
- not defined user-defined variables specified as parameters of any action (e.g. destination e-mail address or service name);
- not defined user-defined variables specified in condition to start "advanced mode" actions;
- not defined user-defined variables specified in "Normal", "Warning" and "Tune up Reply" expressions (see optional status processing);
- not defined folder-level variables specified as parameters of any test item;
- possible loops between master and dependant test items including test items dependant on expression. Auditing Tool checks mixed links between tests as well (e.g. test1 depends on list of other tests including test2, test2 depends on expression that includes test3 and test3 depends on expression that includes test1);
- some possible problems related to OS and your license (e.g. you should not use Windows XP Service Pack 1 or Windows 2000 Service Pack 1)
When error in test list detected you may double click mouse button on the item (or use popup menu item) to open Test Properties
dialog, correct the problem then use "Revalidate" button to recheck your settings. The same popup menu allows you to open Folder Properties
dialog and edit settings of the folder where selected test item is located. "Do not check disabled" items option allows you to skip disabled test items from auditing.
If there are some errors detected in action profiles you may double click mouse button on the item or use popup menu item to open Action Profiles dialog, correct the problem and use "Revalidate" button to recheck your settings.
Auditing Tool includes "Performance" tab that provides information about estimated load of HostMonitor (just like former Estimated Load dialog). Also new auditing tool shows most frequently used test items for each test method. It allows you to view items performed directly by HostMonitor, Remote Monitoring Agents or all items without separation.
Note: Any operator that has access to "Root" folder (in other words has access to all test items) and owns rights to configure tests, folders and action profiles may launch Auditing Tool.
|
 Improvements: Improvements:
- Master-dependant test expressions
HostMonitor stores master-dependant test expressions using IDs of the test items. When you setup new expression software checks for master tests existence, also it allows you to select specific test item in case several test items have the same name.
This provides the following benefits:
- you may rename tests without necessity to modify your expressions;
- list of dependant test items displayed in Test Properties dialog now includes items that depend on expression;
- "Recheck dependant test when master status changes" option now has effect for test items that depends on expression
Note: If you import test items from text file manually and there is no "DpExprID" parameter specified or there are incorrect test IDs specified
in this parameter while "DpExpression" parameter contains non-unique test names, HostMonitor will display dialog that allows you to select
specific master test items. If import procedure works without human interaction (e.g. procedure was initiated by "Execute HM Script"
action), the same problem (invalid or not specified IDs and non-unique test name) will be resolved by HostMonitor in different way -
HostMonitor will use 1st matched test (just like it worked before).
Tests
- HostMonitor: URL test shows server response time even if status of the test is "Bad" or "Bad contents" (e.g. server returns some error like "page not found", "internal server error", etc)
- HostMonitor: URL test: now "translate date macros" option works for POST data as well
GUI
- HostMonitor, RCC: User Defined Variables dialog provides popup menu that allows you to sort items alphabetically by name or by value
- WMI Explorer: menu "File"->"Save query result as" allows you to store query results into file using HTM, CSV or TSV file formats
 Other modifications Other modifications
- Even if you do not own Enterprise license, Host Monitor started on Windows
Vista or Server 2008 will accept single connection from RCC started on the same local system
(note: you should use "127.0.0.1" or "localhost" as host address)
 The following issues were resolved: The following issues were resolved:
- When you used RMA Manager to reload or upgrade Passive RMA started in service mode, RMA could show error message and did not restart itself. Affected Passive RMA versions 3.70 - 3.83. Problem fixed in version 3.84
- Several other minor issues were resolved
|
|
|
 Improvements: Improvements:
- HostMonitor: minor GUI improvements
- Log Analyzer: minor GUI improvements
 The following issues were resolved: The following issues were resolved:
- HostMonitor: If you are managing HostMonitor remotely using RCC and "Auto save testlist after any changes" option in enabled, some group operations could slowdown HostMonitor. I.e. HostMonitor could use a lot of CPU resources for several seconds (in some rare cases for several minutes) when you have several thousand of test items and you select set of test items and perform one of the following operations: Disable, Enable, Pause, Link or Copy. Problem fixed
- RCC: could not show custom user menu items when menu was created for some (not all) operators. Fixed
- Web Service: if logged in operator has access to link to some test
while it does not have access to folder where test (not link) located, Web Service version 3.26 could not display test properties page. Fixed
|
|
|
 Improvements: Improvements:
- HostMonitor and RCC: When you copy test item(s), you may choose one of the following options:
- Just copy
this option tells application to create exact* copy of selected test items.
- Edit copied items before using
this option allows you to modify test properties for each copy of the test(s). HostMonitor will
not execute new test(s) until you close Test Properties dialog using "Ok" button. Also you may click "Cancel" button, in such case
HostMonitor will offer a choice: skip (do not copy) this test item or skip this and the following items from being copied.
- Disable copied items
tells application to create copy of selected test items and disable copies from being tested (you may edit and
then enable test items at convenient time)
*Note: When HostMonitor/RCC copies test item(s), it copies test properties, assigns unique TestID to new instance of the item and sets
statistical counters to 0.
- HostMonitor: RCI Status window allows you to disconnect several selected operators at once
- HostMonitor: RCI Status window allows you to send text messages to remote RCC operators
- RCC: when operator cannot establish fully-functional connection with HostMonitor due to license limitations*,
RCC provides option to send text message to other operators. You may send message to specific operator or you may send message to all
connected operators. E.g. "admin" may send message to "guest" and ask him to close session.
*Note: you don't need to have several RCC licenses in order to be able to start RCC on several systems at different times. You need
additional licenses only when you start several consoles at the same time, so several operators are able
to work with HostMonitor at the same time.
- HostMonitor, RCC and Web Service: if operator has permission to
configure tests/folders and/or permission to manage schedules then he may use Refresh
command to execute tests that should not be performed due to schedule restrictions.
Note: HostMonitor and RCC prompts for confirmation before such operation.
- HostMonitor and RCC: Expression Editor checks expressions for quotation marks and parenthesis, marks such elements in red when error detected, shows warning label with hint
- HostMonitor and RCC: other minor GUI improvements
- HostMonitor: 2 new macro variables: %TrapAllValues_Name% and %TrapAllValues_NameShort%
 The following issues were resolved: The following issues were resolved:
- HostMonitor and RCC: Estimated Load dialog provides "Check relations" function that allows you to verify
master-dependant relations between test items. In some cases this function could not detect self loops. Fixed
- HostMonitor: if "Recheck dependant test items when master test status has been changed" option is enabled,
HostMonitor could execute dependant "irregular" test items at inappropriate time. Fixed
- HostMonitor 7.46 could return false "No answer" status for DICOM services (note: older versions of HostMonitor work correctly). Fixed
- RMA 3.82 could miss some connection requests from HostMonitor (note: older versions of the agent work correctly). Fixed
- Telnet Service did not work with some Telnet clients (e.g. UNIX Kerberos 5 Telnet Client). Fixed
|
|
|
 Improvements: Improvements:
- Web Service: supports folder-level regional options
- HostMonitor, RMA: Trace test method supports IPv6 (IP protocol version 6)
- HostMonitor, RCC: Trace tool supports IPv6 as well
- HostMonitor, RCC: Expression editor can be used when you setup test
item dependant on expression
- HostMonitor: extended scope for %HostAddr% macro variable.
Now this variable can be used in actions triggered by Performance Counter, WMI, Mail Relay, Count Files, Text Log, Compare Files, File Integrity, Folder/File size, File/Folder Availability and Disk Free Space test methods (in addition to other 28 test methods that were supported earlier). When you are using this variable for file related test method, HostMonitor analyzes path to target file and returns name of target server or "localhost" when test item checks local file
- HostMonitor: 9 new folder-related macro variables:
- %FolderCurrent_TotalTests%
- %FolderRecursive_TotalTests%
- %FolderRecursive_GoodTests%
- %FolderRecursive_BadTests%
- %FolderRecursive_UnknownTests%
- %FolderRecursive_WarningTests%
- %FolderRecursive_AcknowledgedBad%
- %FolderRecursive_AcknowledgedUnknown%
- %FolderRecursive_AcknowledgedWarning%
- HostMonitor: KSGsmXLib.ocx was slightly modified in order to support Z-Text GSM modems with old firmware (this OCX library is used to perform "Send SMS" actions)
- Active RMA and RMA Manager: optimized algorithm utilizes less network traffic when Active RMA is connected to RMA Manager
 The following issues were resolved: The following issues were resolved:
- HostMonitor, RCC, RMA Manager, MIB Browser, Process Meter, WMI Explorer and other components: in some cases application could not start "Help" sub-system on Windows Vista and Windows Server 2008. Fixed
- HostMonitor: when you modify list of master tests for several test items at once, HostMonitor could show error message and did not apply changes. Fixed
|
|
|
 New features: New features:
- Regional options
HostMonitor offers new folder-level regional options (RCC supports these options as well):
- Apply remote site time settings to GUI and reports
- Apply remote site time settings to schedules assigned to the tests and actions
These options located on new "Regional" page in the Folder Properties dialog. You may specify GMT offset different from your local time zone and mark one or both options.
"Apply remote site time settings to GUI and reports"
This option tells HostMonitor and RCC to display test properties (such as time when the test was last performed, creation time, modification time, time when test status was acknowledged, etc) using time of the specified region (time zone).
Note #1:
By default descendant sub-folders inherit regional options from parent folder however you may set different time zone for each subfolder. Nevertheless HostMonitor/RCC applies the same time zone for all visible items using settings of the selected (parent / current) folder for entire list (view / report). "All visible items" may have the following meanings:
- all test items displayed when some Folder is selected
- all test items displayed by some View
- all test items included into report file
In other words: all test items included into view/report are displayed with the same time zone settings; HostMonitor uses time zone of the selected (parent/current) folder for entire view/report.
For example you create "USA" folder with "New-York" and "Seattle" subfolders (USA -> NewYork; USA -> Seattle) and set GMT -5 for USA and New-York, GMT -8 for Seattle. Then if you generate report for USA including subfolders (New-York and Seattle!), all test items within this report will use GMT -5 time zone. If you generate report for "Seattle" subfolder, test items within this report will use GMT -8 time offset.
This allows you to create similar sets of reports (the same list of folder and tests) using local time for one set and using remote time for another set of reports. You may create one empty folder and include 2nd folder with tests into this empty one using different regional settings for parent and descendant folders.
Note #2:
"Apply remote site time settings to GUI and reports" option does not affect DBF reports; it works for Text, HTML, and WML reports.
"Apply remote site time settings to schedules assigned to the tests and actions"
This option tells HostMonitor to apply time restrictions (schedules) to tests and alerts execution using time of specific time zone. This allows you to apply the same schedule for test items used to monitor hosts around the world.
By default descendant sub-folders inherit regional options from parent folder however you may set different time zone for each subfolder.
14 new macro variables
There are new macro variables that allow you to use remote site time as parameters of the actions:
| %GMTOffset_Local% | GMT offset (time zone) specified on local system |
| %GMTOffset_RemoteSite% | GMT offset (time zone) on remote site |
| %Date_RemoteSite% | Current date on remote site (shows the date using the format given by the ShortDateFormat Windows variable) |
| %Time_RemoteSite% | Current time on remote site (displays the time using the format given by the LongTimeFormat Windows variable) |
| %DateTime_RemoteSite% | Current date and time on remote site |
| %LastTestTime_RemoteSite% | Time when the test was last performed |
| %StatusChangedTime_RemoteSite% | The time when the status was last changed |
| %PreviousStatusTime_RemoteSite% | Represents time when "PreviousStatus" was assigned to the test |
| %AcknowledgedAt_RemoteSite% | Represents the date and time when test status was acknowledged |
| %AcknowledgedDate_RemoteSite% | Represents the date when test status was acknowledged |
| %AcknowledgedTime_RemoteSite% | Represents the time when test status was acknowledged |
| %CreatedTime_RemoteSite% | The time when the test was created |
| %ModifiedTime_RemoteSite% | The time when the test was last modified |
You may still use %Date%, %Time%, %DateTime%, %LastTestTime% and other variables that utilizes local system time settings. This allows you to setup different actions for local administrators and for staff that works at remote site.
Note: We do not recommend using %*_RemoteSite% variables as parameters of SQL query used for ODBC logging unless you are using separate database tables for each folder with unique time settings.
Reports: new %TimeZone% variable can be used in any HTML report when you are using external header/footer.
Also it can be used in template designed for Custom HTML reports
- IPv6 support
HostMonitor, RCC, Passive RMA and Active RMA: partly IPv6 support.
The following test methods support IPv6 (Internet Protocol version 6):
- Ping
- TCP
- UDP
- Radius
- DNS
- NTP
- SMTP
- DICOM
- SNMP Get
- Traffic Monitor
Note #1: Other test methods (like UNC, Process, Service, WMI, etc) utilize higher level Windows API; this means IPv6 will be used when your system is configured to utilize IPv6. Eight test methods do not support IPv6 yet, see information below.
Note #2: HostMonitor supports IPv6 on Windows XP SP2, Windows 2003, Windows Vista and Windows Server 2008 when IPv6 protocol is installed. On Windows NT 4.0 and Windows 2000 only IPv4 is supported.
When you specify target host for these tests, you may provide hostname or IPv4 address (e.g. www.google.com or
10.10.5.101). Also new version of HostMonitor allows you to provide IPv6 addresses (e.g. fe80::370:ff56:fed5:22)
and specify hostname with suffixes ::ipv4 or ::ipv6 (e.g. www.google.com::ipv4 or www.6bone.net::ipv6).
If you specify hostname without any suffix, HostMonitor will try to resolve name into IP address using IPv4 protocol. If name cannot be resolved by IPv4 protocol, HostMonitor will try to use IPv6 protocol. If you specify hostname with ::ipv4 (or ::ipv6) suffix, HostMonitor will use IPv4 (or IPv6) protocol only.
Also DNS test may request and verify AAAA records (AAAA record represents IPv6 address of the host).
Note: you may specify protocol used for communication (IPv4 or IPv6) and type of the request (A or AAAA) completely independently. E.g.
HostMonitor may connect to DNS server using IPv4 protocol and retrieve AAAA (IPv6) record or it may send request using IPv6 protocol and
retrieve A (IPv4) record.
The following actions support IPv6 as well:
- ICQ
- Jabber
- SNMP Trap
The following test methods do not support IPv6 yet:
- Trace
- DHCP
- POP3
- IMAP
- LDAP
- HTTP
- Mail Relay
- SNMP Trap
Also, software may use only IPv4 for communication between components (HostMonitor <-> RCC, HostMonitor <-> RMA, HostMonitor <-> Web Service, etc)
- Active RMA and SNMP Traps
New Active RMA agent is able to collect, filter and forward SNMP Trap messages from remote networks to HostMonitor.
Some notes:
- RMA encrypts Trap messages like any other traffic between HostMonitor and RMA.
- When you setup SNMP Trap test item and choose Active RMA using "Test by" property, HostMonitor send filter settings to the agent. This allows filtering incoming trap messages on remote site and sending to HostMonitor only messages that satisfy specified requirements.
- "High traffic alert" and "Suspend receiving messages" options located on "Misc:SNMP Trap test" page in the Options dialog have effect to HostMonitor and every Active RMA that is listening for SNMP Trap messages.
While 2 other options ("UDP port" and "Execute action profile") affect HostMonitor only. RMA does not execute specified action profile; instead it sends information about high traffic to HostMonitor. HostMonitor in turn sets unknown status (and shows "RMA: Too many traps received" error in Reply field) to all SNMP Trap test items managed by the agent.
UDP port and interface can be specified for each RMA separately in rma.ini file (by default RMA listens for incoming Trap messages on all network interfaces using UDP port 162).
- HostMonitor does not use "Backup RMA" for SNMP Trap test items.
 Minor improvements: Minor improvements:
- HostMonitor: New macro variable %AckResponseTime% shows time elapsed sinse test failure till status acknowledgement by operator.
This variable returns time in hh:mm:ss format; it may return empty string when test has Ok status; variable returns "not acknowledged" string when test has Bad or Unknown not acknowledged status
- HostMonitor and RCC: Minor GUI improvements
 The following issues were resolved: The following issues were resolved:
- Active RMA: sometimes agent could not restart itself after "upgrade" procedure performed by RMA Manager. Fixed.
- Log Analyzer: could show unnecessary warning/error messages while analyzing ODBC logs. Fixed
- MIB Browser: could show unnecessary warning/error messages while analyzing MIB files. Fixed
|
|
|
 Improvements: Improvements:
- HostMonitor supports 11 new GSM modems (cell phones) that can be used for "Send SMS: GSM" action
- Ericsson K750i
- Ericsson W660i
- Huawei Mobile Connect 3G
- Huawei E220
- Maestro 20 GSM
- Motorola G20
- Multi-Tech MTCBA-E
- Multi-Tech MTCBA-G-F1-EU
- Nokia 6310i
- Nokia N30
- Siemens ES75
- HostMonitor, Active RMA and Passive RMA: URL test method supports %HttpHeader%
and %HttpCode% macro variables (in other words: you may use these
variables as parameters of some actions that are assigned to URL test items)
- RMA Manager warns user when it tries to choose wrong executable module for an agent (or configuration utility) update
- Log Analyzer: minor GUI improvements
 The following issue was resolved: The following issue was resolved:
- HTTP and RAS test methods used non thread-safe code. This could lead to various
problems, especially when you are running HostMonitor on multiprocessor system. Problem fixed.
Note: If you are using HTTP test method and for some reasons you do not want to update HostMonitor, there are
2 possible workarounds:
1) in many cases you may use URL test method instead of HTTP
2) you may copy all HTTP test items into special folder and enable "Non-simultaneously test execution" option for the folder
|
|
|
 Improvements: Improvements:
- HostMonitor offers 2 new options for NT Event Log test method:
- set "Ok" status by acknowledgement (manually)
- set "Ok" status when new "Good" event detected
Now NT Event Log test allows you to specify 2 set of conditions for 2 different filters: "bad" and "good".
However you may still use single "bad" filter as before.
- RCC, RMA and Active RMA
were modified in order to support these new options
- HostMonitor: when you install HostMonitor as Win32 service, new "Service options" dialog allows you to adjust some important service related parameters before starting service (the same options available thru Options dialog, as it was before)
- HostMonitor: some modifications were made in order to avoid problems related to UAC subsystem
on Windows Vista and Windows Server 2008 (note: we still recommend to use Windows 2000 SP4 or
Windows Server 2003 SP2)
- Process Meter now is compatible with Windows Vista and Windows Server 2008
- LogVisualizer: new command line parameter (-setmax) allows you to specify the upper limit of the vertical axis. You may use this parameter to display the "Reply" values of the test with a different scale. E.g. for CPU Usage tests you may use -setmax:100 option to set axis of ordinates to 100(%).
- LogVisualizer: new version processes HTML log files correctly even in case when log file contains records produced on systems with different regional settings (date & time formats)
|
|
|
 New application: Process Meter New application: Process Meter
- New application included in the package. Process Meter displays chart with information about all processes running on local or remote system. Each process represented by a bar; red colored bar indicates process that uses resources over specified limit.
- HostMonitor and RCC provide new popup menu item for Process
and Dominant Process test items. It allows you to start Process Meter
reporting resource usage for each process on target system Note: you need to use account with necessary rights
in order to use Process Meter against target system; Process Meter do not use RMA to work with remote system.
 New application: Log Visualizer New application: Log Visualizer
- Another new application included in the package. The purpose of Log Visualizer is to visualize test results for certain test item on demand. The application parses content of a log file and presents test results over period of time as a variety of charts.
- HostMonitor: If Log Visualizer is installed, Test Info dialog allows you to call Log Visualizer using necessary command line switches to start utility in maintenance-free mode. So you just need to click a button to see the chart for the test item.
 Improvements: HostMonitor and RCC Improvements: HostMonitor and RCC
- HostMonitor, RCC: Test Info dialog shows TestID (ID of the test, ID is always unique within an HML file) and number of Links to the test item
- RCC: there is new option "Try to reconnect automatically". If connection between HostMonitor and RCC was dropped due to some network error, this option tells RCC to establish new connection with HostMonitor without operator interaction. If such connection cannot be established, RCC will prompt for further action.
 The following issues were resolved: The following issues were resolved:
|
|
|
 Improvements: HostMonitor and RCC Improvements: HostMonitor and RCC
- Compression module was completely redesigned. New HostMonitor and RCC generate much less network traffic with about the same CPU load
- Text Log test method allows you to use date&time macro variables in "look for" string/expression
 The following issue was resolved: The following issue was resolved:
- HostMonitor, Passive RMA, Active RMA: Interface selection dialog (Traffic Monitor test method) did not work with some routers. Fixed
|
|
|
 Improvements: HostMonitor and RCC Improvements: HostMonitor and RCC
- User profiles: user rights that allow to disable/enable or pause/resume test items have been separated. E.g. now you may allow operator to pause test item but forbid disabling operation (or vice versa).
- New option "Request for comment when test gets disabled" located on Behavior page
in the Options dialog. With this option enabled HostMonitor will request
comment every time operator disables test item(s). However operator may continue operation without entering any
information (keep comment field empty).
- "Pause test item" dialog allow operator to provide optional comment as well
- These "pause" and "disabling" comments as well as "acknowledgement" comments can be viewed in Info Pane. Info Pane shows the following information about last operation: time of the operation, user name, and optional comment.
- Also there is new Test Info dialog that shows information about latest acknowledgement, pause and disabling operations on specified test item. You may bring up dialog using main menu Tests -> Test info; also you may use popup menu or simply press Ctrl+I
- Also Test Info dialog shows test statistics, test comment, Quick Log and the actions triggered by the test item
|
|
|
 HostMonitor improvements: HostMonitor improvements:
- HTTP Request action allows you to use macro variables in "Host" field
- URL test and file related test methods (such as File/Folder Availability, Text Log, Count Files, etc) allow you to use new macro variable - %w% (current week number without leading 0)
- Expression Editor shows value of the selected UDV macro variable
- Expression Editor can be used when you setup "Send e-mail" action
- Other minor improvements
 Passive RMA and Active RMA improvement Passive RMA and Active RMA improvement
- Now it is possible to start several instances of the agent on the same host in
service mode.
You may add ServiceNameSuffix=<UniqueNumber> line into [Basic]
section of rma.ini file to change service name used by Passive RMA (use
[Active_Basic] section for Active RMA accordingly). So, you may copy RMA files into
several directories, modify rma.ini file and then manage agents as usually using rma_cfg utility (utility
should be located in the same folders).
Such option is useful when you want to run several agents on one system using different user accounts for the
agents.
| |
E.g.
[Basic]
Port=1055
Timeout=10000
ServiceNameSuffix=2
|
 Log Analyzer improvement Log Analyzer improvement
- Statistic table, full screen chart and HTML reports may adjust scale and display file related tests results using MB, GB or TB units
 The following issues were resolved: The following issues were resolved:
- HostMonitor: if the same macro variable is used several times in SQL Query (ODBC logging option) or it is used more than once in the same HTTP Request action, then under some circumstances variable can be encoded incorrectly. Fixed.
- Active RMA: service could hang while stopping. Fixed
|
|
|

 New features and improvements: New features and improvements:
-
HostMonitor and RCC: new "Tune up Reply value" test property allows you to specify expression that tells
HostMonitor how to recalculate (modify) Reply value of the test item after each probe. Option located in
Optional status processing section (Test Properties dialog).
HostMonitor checks "Tune up Reply" expression after test probe is done and "reverse alert" option is processed.
I.e.
- HostMonitor performs the test;
- processes "Reverse alert" option;
- sets "suggested" macro variables (%SuggestedStatus%, %SuggestedSimpleStatus%, %SuggestedReply%, %SuggestedRecurrences% and %FailureIteration%) without touching regular counters (%Status%, %Reply%, %Recurrences%, etc);
- then HostMonitor evaluates "Warning", "Normal" and "Tune up Reply" expressions and finally modifies current test status, reply field and statistics counters (Status, Reply, Alive%, Passed tests, Failed tests, etc).
"Tune up Reply" expression may contain regular text, macro variables and arithmetical expressions. Each
arithmetical expression should be concluded into square brackets, e.g. "Tune up Reply" expression
[%SuggestedReply% div 1024 div 1024] Mb tells HostMonitor to divide result of the
test by 1048576 (1024*1024) and add Mb suffix to the result. It can be useful when you need to convert bytes to
Megabytes, e.g. some WMI requests return high values in bytes.
BTW: [%SuggestedReply% div 1024 div 1024] is equivalent to [%SuggestedReply% div 1048576]
You may use several arithmetical expression in "Tune up Reply" field. E.g.
[%SuggestedReply% div 3600] hours [(%SuggestedReply% mod 3600) div 60] min [%SuggestedReply% mod 60] seconds
In these arithmetical expressions you can use:
- numbers and strings (in quotes). Strings that contain a number plus one of the following unit specificators [ms, Kb, Mb, Gb, %] are compared as numbers, so that '900 Kb' is equivalent to 921600
- macro variables related to the current test or to any other test;
- global macro variables;
- the following arithmetical operators:
| div | (integer division) |
| mod | (remainder) |
| * | (multiplication) |
| + | (addition) |
| - | (subtraction) |
| and | (bitwise and) |
| or | (bitwise or) |
| xor | (bitwise xor) |
Note: the value of (x div y) is the value of x divided by y and then rounded in the direction of zero to the
nearest integer; 'mod' operator returns the remainder obtained by dividing its operands (in other words,
(x mod y) == x - (x div y) * y);
- parentheses.
In complex expressions, common rules of precedence determine the order in which operations are performed:
| Operators | Precedence |
| div, mod, * | first (highest) |
| +, - | second |
| and, or, xor | Third |
An operator with higher precedence is evaluated before an operator with lower precedence, while operators of
equal precedence associate to the left. You can use parentheses to override precedence rules. An expression
within parentheses is evaluated first and then its result is treated as a single operand.
-
HostMonitor: HM Script supports 3 new commands:
- EnableAlerts
- DisableAlerts
- PauseAlerts <interval_min> (e.g. PauseAlerts 15)
Note: if alerts are disabled then script can be launched manually (menu File->Execute script). Also you may
setup built-in Scheduler to execute actions even when alerts are disabled. However if monitoring is stopped,
Scheduler will be deactivated.
-
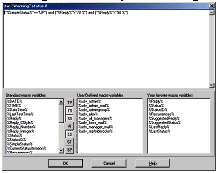 HostMonitor and RCC: there are special buttons
HostMonitor and RCC: there are special buttons  in
Test Properties dialog that allow you to bring up special
"Expression editor" window for "Warning", "Normal", and "Tune up Reply" expressions editing. Expression editor
shows list of standard and user defined macro variables, also it allows each operator to create his own
"favorite" list of variables. There are buttons that allow you to filter standard macro variables by category. in
Test Properties dialog that allow you to bring up special
"Expression editor" window for "Warning", "Normal", and "Tune up Reply" expressions editing. Expression editor
shows list of standard and user defined macro variables, also it allows each operator to create his own
"favorite" list of variables. There are buttons that allow you to filter standard macro variables by category.
Several menu items help to work with variables (popup menu appears when you click right mouse button on macro
variable in the list):
- Insert into expression (equivalent to double click on the variable)
- Add variable to favorites (Ctrl+C)
Favorite variables can be moved up (Ctrl+Up) and down (Ctrl+Down) or sorted alphabetically
-
HostMonitor and RCC: The same "Expression editor" can be used when you setup expressions for
"advanced mode" actions and specific properties for the following actions:
- Log Event
- SQL Query action
- Send data to TCP/UDP port
- Syslog
-
HostMonitor, Active RMA and Passive RMA: redesigned Traffic Monitor
test method provides the following advantages:
- our software does not use Microsoft's mgmtapi.dll anymore, this helps to avoid various problem caused by bugs in some versions of this DLL
- test supports SNMP credentials. SNMP Credentials dialog provides one convenient place to store account information necessary to perform connections to remote SNMP agents
- test supports SNMP protocol version 2c and 3
- it may use 64bit counters provided by SNMP v2c/v3 enabled devices when you setup test to check total amount of traffic on all interfaces (income traffic, outgoing traffic, in+out traffic)
 The following issues were resolved: The following issues were resolved:
- HostMonitor: in some cases HostMonitor could forcedly set "access method" option used by URL test items to "direct to net". Fixed
- HostMonitor: sometimes "Recheck dependants when master test status changes" option did not work. Fixed
|
|
|
Well, there are over 70 new features, options and modifications since version 6.82. Let`s start from the most important improvement:
- New application: Active RMA

Active RMA - Remote Monitoring Agent that is not waiting for TCP connection from
HostMonitor like regular RMA (now it`s called as Passive RMA). Active RMA itself establishes connection with
HostMonitor and RMA Manager. This allows you to install RMA inside private network protected by firewall without
necessity to open any TCP port (Passive RMA requires 1 open TCP port). Also Active RMA allows you to monitor
system that does not have fixed IP address, e.g. system that is connecting to the network using temporary
dial-up connection.
Several procedures help to monitor networks over unreliable connections:
- Active RMA may store test results when network connection unexpectedly brakes off, it will try to reconnect to HostMonitor and send test results upon connection;
- HostMonitor uses more flexible schedule for the tests that should be performed by Active RMA, e.g. if test has to be performed immediately but Active RMA is not connected while it was connected several minutes ago, HostMonitor may wait for another connection up to 4 min before assigning Unknown status to the tests. Note: if you select the test item and click Refresh button, HostMonitor will not wait for connection, it will set Unknown status right away;
- For each active agent you may setup Backup Active RMA. Using this feature, HostMonitor is able to balance load between agents and use the backup agent when the primary one cannot establish communication channel.
Active RMA for Windows can be started as a regular application or as a Win32 service and perform the same set of tests and actions supported by Passive RMA.
Active RMA for UNIX is not available yet.
HostMonitor, RCC, RMA Manager, RMA_CFG and RMA Installer utilities were modified in order to support Active RMA
The following applications were improved
HostMonitor
  
Interface modifications 
-
HostMonitor 7.00 supports Active RMA (Remote Monitoring Agents). Now "Remote Monitoring Agents" dialog
may show list of Passive and Active RMA. When you setup agent record you should choose mode (passive or active) and setup the following parameters for Active RMA:
- name: unique name of the agent
- password: minimum six character length password. An empty password using is not permitted.
The password is required for every communication session between RMA and HostMonitor or RMA and RMA Manager. All traffic between RMA and HostMonitor or RMA and RMA Manager is encrypted and the password itself is never transmitted through the network without encryption.
Note: you should use exactly the same name and password that were used when you setup Active RMA on remote system using rma_cfg utility.
- backup agent / load balancing
These optional parameters allow you to setup primary-backup agent group. Using this feature, HostMonitor is able to balance load between agents and use the backup agent when the primary one does not respond.
When you have created record for the agent, you may choose the application, which should perform specific tests and actions: HostMonitor, passive agents or active agents.
-
Options located on new "Active RMA Server" page in the Options dialog allows you to specify TCP port that will be utilized by HostMonitor to listen for incoming connections from Active RMA agents.
Also it allows you to setup filter for IP addresses
- Accept connections from any IP address
enabling this option will allow HostMonitor to accept connections from any IP address (as long as the incoming RMA request provides correct name and password)
- Accept connections from the following IP addresses
this option allows you to specify the list of IP addresses. After enabling this option HostMonitor will accept remote connections only from the addresses within this list (password is required as always).
Please note:
- to insert new address press INSERT button; to remove item press CTRL+DEL; to edit item press Enter or double-click it
- you may specify ranges of IP addresses from which a connection may be accepted. E.g. 192.168.1.1 - 192.168.1.100
-
There is new option "Recheck dependant test items when master test status has been changed" located on Behavior page in the Options dialog. This option tells HostMonitor to recheck all dependant test items immediately after their master test failure or recovery (otherwise tests will be executed on regular schedule). This helps to maintain more accurate statistic information. Note: option does not have effect for tests that depend on logical expression.
-
New HostMonitor records TestID into text, DBF, and HTML log files. This information will be necessary for new tools, like Log Visualizer.
Note 1: If you have updated old version of HostMonitor to version 7 and you are using DBF log files, HostMonitor will not change structure of the existing log files. It will utilize structure with additional field for new DBF log files. In other words: if you simply move/zip your current log file, HostMonitor will create a new file using new structure of the table.
Note 2: Also TestID field should be used for ODBC logs as well. You may need to add one more field into logging table (restructure database).
New Log Analyzer works with old and new log files.
-
Quick Log for Actions. Now Quick Log may work in 3 different modes:
- Show test results
- Show actions
- Show test results and actions
You may select Quick Log mode using popup menu that appears when you click right mouse button on Quick Log pane.
In "Show actions" mode, HostMonitor shows the following information:
- Event time: the time when action has been executed (or failed)
- Test: name of the test item that had triggered action execution
- Status: status of the test
- Action result: result of the action execution
- Action method: type of the action
If "use color palette" option is enabled, HostMonitor uses different colors for executed and failed actions. If you select specific test in Test Details Pane, HostMonitor will display latest actions triggered by this test only. If no test is selected, folder item is selected or several test items are selected, HostMonitor will display actions triggered by all test items within current folder, sorting actions by time of execution.
-
Also there is new option for each action. The option "Quick Log: store action results" is located in
Action Properties dialog. You may disable the option for
non-important actions, like "Play sound" action.
Note: this option does not effect "system log" processing, HostMonitor will record action results into
system log file depending on options specified on System Log page in the Options dialog
Tests/Folders/Views
 
-
Views: now you may setup new filter using "Test by" test property.
Here you may provide name of the agent that performs the tests or type "HostMonitor" to show test items performed
directly by HostMonitor
-
Views: now "Test name" and "Test by" filters allow you to specify
several search strings separated by a comma, e.g. "testname1,testname2" or
"127.0.0,192.168.1". Note: do not use space between elements, just a comma
-
New test: Dominant Process. Unlike test methods that allow you to check specific process (Process test, Performance Counter, WMI) or total/average resource usage on the system (CPU Usage, WMI), Dominant Process test allows you to check on regular basis what process exactly uses the most of system resources. This test allows you to find out which process uses the most of
- CPU
- Handles
- Threads
- Memory
- Virtual memory
- Address space
HostMonitor provides information about "top process" - process that uses more resources that any other process on the system; it may display amount of allocated resources, process name and or process ID. You should specify the maximum limit of resources. If any process uses resources over the limit, HostMonitor will change test status from Ok to Bad and start alerts if necessary (e.g. you may setup HostMonitor to use "kill" utility to terminate or restart any application that uses 60 or more percents of CPU).
-
New test method: DHCP test allows you to monitor DHCP servers. HostMonitor verifies the DHCP server by sending request for IP address. HostMonitor sets "Host is alive" status when DHCP server properly responds within specified timeout, whatever it replies with NAK or ACK packet. Otherwise HostMonitor may set "Bad" (invalid reply from server) or "No answer" status.
-
URL test offers 3 new options
- Optional headers
- POST request method
- Client certificates
Optional headers
you may specify optional HTTP headers which will be added to the request. For example you can
define cookies using string like "Cookie: name1=value1; name2=value2; name3=value3".
When you send data to the server using POST method, HostMonitor automatically inserts
"Content-Type: application/x-www-form-urlencoded" header.
POST request method
POST requests send data (defined in "Post data" field) to the web server to be processed in some way, like by a CGI script.
In this case URL is not a resource to retrieve; it's usually a program to handle the data you are sending. The
HTTP response is normally the program output, not a static file. The most common use of POST is to submit HTML
form data to CGI scripts. In this case, the "Content-Type:" header should be set to
"application/x-www-form-urlencoded". So, when you choose "HTTP POST request" option, HostMonitor adds this
header into "Optional headers" field by default.
Client certificates
An HTTPS server may require client authentication, in which case a local client certificate should be sent to the server for authentication. Client certificates contain information that identifies the user, as well as information about the organization that issued the certificate.
"Use client certificate" option allows you to choose certificate that will be sent to the server. If test will be performed directly by HostMonitor, application shows list of certificates installed on local system. If URL test will be performed by Remote Monitoring Agent (RMA), HostMonitor requests specified RMA to retrieve list of certificates installed on system where agent is running.
-
Irregular schedule mode "Once per month" allows you to specify "Last day" option. In such case the test will be performed on the last day of each month.
-
Arithmetical operations '+' and '-' are supported by
"master-dependant test" evaluator, e.g. you may use expression like
(%::Test1::Reply% + %::Test2::Reply%) > 99
-
String comparison operator 'in' is supported by "master-dependant test"
evaluator, e.g. you may setup expression like ('Error' in '%::Test1::Reply%')
Actions/macros
 
-
New feature: Deferred actions. "Time restriction" option allows
you to suppress action execution depending on time of the day and/or day of the week. Additional "Deferred action"
option tells HostMonitor to delay action execution if specified schedule does not allow immediate execution of the
action. HostMonitor will execute action at the beginning of "allowed" time frame on condition that status of the
test is identical to status that triggered alert.
Note1: If the same test triggers the same action several times within "restricted" time frame, HostMonitor will execute action just once at the beginning of "allowed" time frame.
Note2: When HostMonitor starts deferred (delayed) action, macro variables will be resolved with using of current (up to date) test status, current date and time, current status of HostMonitor, etc.
Note3: HostMonitor considers the following statuses as identical
- Bad = Bad contents = No answer
- Ok = Host is alive = Normal
- Unknown = Unknown host
Also "Warning" status can be considered as identical to "Bad" when "Treat Warning status as Bad" option of the test item is enabled. The same is true for "Unknown" and "Unknown host" statuses when "Treat Unknown status as Bad" option is enabled.
-
New HostMonitor may use backup RMA for actions. HostMonitor will request the same agent that was used for test execution (test that triggered action execution)
-
Execute HMS script action: SetTestParam and ReplaceTestParam
commands accept new parameter "retries". You may use this option to set or replace value of "retries" property
of the following test methods: Ping, Trace, SNMP, RAS, UDP, NTP, Radius, Traffic Monitor
(e.g. SetTestParam _AllPing retries 4)
-
Execute HMS script action: new command "ResetAcknowledgements".
This command tells HostMonitor to clear "acknowledged" flag for specified test item(s)
-
Now "Change test interval action" action may set new interval for tests with irregular schedule as well. Action changes type of schedule to "regular", keeps old type in memory so it can be restored by "Change test interval" action with "Restore original interval" option. Note: for tests with "irregular" schedule you cannot use "Change test interval" action with "relative" time interval option ("Set to N% of the current value" option)
-
Arithmetical operations '+' and '-' are supported by "advanced actions"
evaluator, e.g. you may use expression like (%::Test1::Reply% + %::Test2::Reply%) > 99
-
String comparison operator 'in' is supported by "advanced actions"
evaluator, e.g. you may setup expression like ('Error' in '%::Test1::Reply%')
-
%MethodID% macro variable returns integer number that represents test method (test that has triggered action execution)
Ping
TCP
URL
Disk free space
Folder size
File/Folder Availability
External
DLL
File Integrity
Oracle
UNC
Interbase
MS SQL
MySQL
PGSQL
Sybase |
0
1
2
3
4
5
6
7
8
9
10
11
12
13
14
15 |
Process
Service
SNMP Get
NT Event Log
CPU Usage
File Compare
ODBC
SMTP
POP3
IMAP
DNS
LDAP
Trace
Count Files
RAS
Performance Counter |
16
17
18
19
20
21
22
23
24
25
26
27
28
29
30
31 |
Active Script
UDP
NTP
Radius
HTTP
Text Log
Shell Script
Temperature Monitor
Network Traffic
SNMP Trap
WMI
Mail relay
DICOM
Dominant Process
DHCP |
32
33
34
35
36
37
38
39
40
41
42
43
44
45
46 |
-
New macro variables %ProcessName% and %ProcessID% can be used for actions triggered by Dominant Process tests.
-
New macro variable %TrapAllValues% can be used for actions triggered by SNMP Trap
tests. Macro variable returns information about ALL variables received within Trap message (variable returns
"oid=value" line(s); if there is more than 1 variable in SNMP Trap message, lines will be separated by #13#10
characters). Note: %MibOid%, %MibType%, %MibValue% variables provide the information about specific OID variable
(if you have set "Message contains OID" option of the test filter) or the information about 1st variable within
SNMP Trap packet.
-
Also, now you may use macro variables for "Record info into HM log" action (name of the file may contain variables,
e.g. C:\Program Files\HostMonitor\Log\%TestName%.log)
GUI

-
Action Profiles dialog provides comment field for each profile.
-
When you setup "advanced mode" actions, you may click on
 button located beside "expression" field. HostMonitor will open popup dialog that simplifies modification
of complicated expressions button located beside "expression" field. HostMonitor will open popup dialog that simplifies modification
of complicated expressions
-
SQL Query action provides the same option (popup dialog) for SQL query editing
-
Also Action Properties dialog may send request to RMA and
retrieve ODBC sources list from remote host (it is useful when you setup SQL Query action that should be
performed by the agent on remote system)
-
Minor GUI improvements are related to Quick Log and Info pane
The following issues were resolved

-
In some rare cases HostMonitor did not use backup mail server for "Send e-mail" action. For example it could be happened when you setup HostMonitor to use wrong service as primary mail server (e.g. you have specified HTTP port instead of SMTP). Fixed
-
In some cases remote operator with access rights to some subfolder (home folder is not equivalent to root folder) working with HostMonitor remotely using Remote Control Console (RCC) could not get access to all subfolders below his home folder. Fixed
-
"Export into text file" feature did not export username specified for LDAP test items. Fixed
-
Fixed minor error in DNS test (some DNS servers could ignore HostMonitor`s requests)
-
NT Event Log test: in some rare cases test specific macro variables (%NTEventTime%, %NTEventType%, %NTEventID%, etc) could return wrong record information when test item is configured to check for ALL new bad records.
RCC
 
-
RCC 2.30 supports Active RMA (Remote Monitoring Agents). Now "Remote Monitoring Agents"
dialog may show list of Passive and Active RMA. When you setup agent record you should choose mode (passive or
active) and setup the following parameters for Active RMA:
- name: unique name of the agent
- password: minimum six character length password. An empty password using is not permitted.
- backup agent / load balancing: these optional parameters allow you to setup primary-backup agent
group. Note: you should use exactly the same name and password that were used when you setup Active RMA on remote system using rma_cfg
utility.
When you have created record for the agent, you may choose what application should perform specific tests and actions: HostMonitor, passive agents or active agents.
-
RCC works with Active RMA using HostMonitor as gateway. RCC <-> HostMonitor <-> Active RMA.
In other words, there is no direct TCP connection between RCC and Active RMA at all. At the same time RCC uses
direct TCP connection when it works with Passive RMA (RCC <-> Passive RMA).
RCC supports the following new options are provided by HostMonitor
-
Dominant Process test
-
DHCP test
-
3 new options for URL test
- Optional headers
- POST method
- Client Certificates
-
Irregular schedule mode "Once per month" allows you to specify "Last day" option. In this case the test will be performed on last day of each month.
-
Quick Log for actions
-
Also there is new option for each action "Quick Log: store action results" located in Action Properties
dialog. You may disable the option for non-important actions, like "Play sound" action.
-
Views: now you may setup new filter using "Test by" test property. Here you may provide name of the agent that performs the tests or type "HostMonitor" to show test items performed directly by HostMonitor
-
Views: now "Test name" and "Test by" filters allow you to specify
several search strings separated by a comma, e.g. "testname1,testname2" or
"127.0.0,192.168.1". Note: do not use space between elements, just a comma
-
The Action Profiles dialog provides comment field for each profile.
-
When you setup "advanced mode" actions, you may click on
 button located beside "expression" field. HostMonitor will open popup dialog that allows easy modification of complicated expressions button located beside "expression" field. HostMonitor will open popup dialog that allows easy modification of complicated expressions
-
SQL Query action provides the same option (popup dialog) for SQL query editing
-
Also Action Properties dialog may send request to RMA and retrieve ODBC sources list from remote host (it is useful when you setup SQL Query action that should be performed by the agent on remote system)
-
Minor GUI improvements are related to Quick Log and Info pane
Passive RMA, Active RMA:
 
-
RMA returns information regarding system where it is running on (hostname, Windows version, Service Pack). This information can be displayed by new RMA Manager
-
New "Dominant Process" test method can be performed by Passive and Active RMA for Windows
-
New DHCP test method can be executed by RMA
-
New agents support 3 new options provided by URL test method
- Optional headers
- POST method
- Client Certificates
The following issue was resolved 
-
NT Event Log test: in some rare cases test specific macro variables (%NTEventTime%, %NTEventType%, %NTEventID%, etc) could return wrong record information when test item is configured to check for ALL new bad records.
RMA_CFG utility allows configuring Passive and Active RMA

-
New version of the utility allows you to setup both Passive and Active RMA. You may change agents` configuration,
start agents, install RMA as Win32 service, start and stop services, etc. For more information regarding Active RMA
setup please refer to RMA for Windows: How to setup Active RMA
section of the manual
RMA Installer
 
-
New version of the utility may install, start, stop and uninstall both passive and active RMA. Command line
parameters for installation are remaining the same (utility distinguishes active and passive agents by exe
module name), while -start, -stop and -uninstall modes allow you to use new optional command line parameter [passive | active]. If this parameter is omitted RMA Installer will try to perform specified operation (start, stop, uninstall) on both services.
-
-uninstall command did not work with remote systems. Fixed
RMA Manager
 
-
RMA Manager 3.00 allows you to configure Active RMA. Manager maintains 2 agent lists (Passive RMA and Active RMA) and allows you to perform the following operations on set of agents:
- obtain information about the agent, such as version, platform, list of tests supported by the agent, list of allowed tests, etc;
- change agent configuration: change TCP port used for connection, password; enable/disable tests or actions, etc;
- reload agent (restart application or service);
- force agent to re-read settings from its INI file;
- terminate agent
- upgrade agent's code remotely.
-
RMA Manager may import Active RMA list from CSV (comma-separated value) file. The file should begin with header
line "Name,Password,Timeout,KeepConnection,BackupAgent,BalanceMode"; the following
lines contain information about the agents (1 agent per line). Note: Timeout and KeepConnection parameters are
not used in current version however we recommend you to set these fields to "10000" and "yes" accordingly.
E.g.
Name,Password,Timeout,KeepConnection,BackupAgent,BalanceMode
"active1-mainftp","pswdpswd",10000,yes,"active2-backup",Backup
"active2-backup","pswdpswd",10000,yes
-
We recommend you to start RMA Manager on the same system where HostMonitor is running. In this case RMA Manager sends message to HostMonitor that, in turn, tells all connected RMA to establish connection with RMA Manager (if "Full management" option is enabled for the agent). Otherwise RMA will connect to RMA Manager within 30 sec time frame. Also, if you start RMA Manager on system where Advanced Host Monitor package is not installed, you will need to synchronize agents.lst files manually (copy the file to folder where HostMonitor is installed).
-
RMA returns information regarding system where it is running on (hostname, Windows version, Service Pack). RMA Manager can display this information
Log Analyzer

-
New Log Analyzer analyzes records produced by Dominant Process and DHCP test methods
-
Also Log Analyzer processes TestID field recorded by new HostMonitor
Web Service
 
-
New User Profiles manager allows you to choose specific user profile as a default profile. Settings from this profile will be used (copied) for each new account. Note: Web Service creates new account on 1st successful login of the user; later profiles for each account can be modified independently. "User Profiles" dialog is available through menu Options -> User profiles (menu is displayed by Web Service GUI, it is not available through web interface so you need access to system where Web Service is running).
-
Also User Profiles manager allows you to set "Do not allow the following users to change their preferences" option for set of user accounts. This option can be useful for "guest" accounts when the same account may be used for several/many persons. If you set this option for the account, operator will not be able to change web interface preferences, such as:
- color palette
- folders tree mode
- folder pane width
- list of visible test properties
- sorting mode
- etc
-
Web Service uses new icon
 to mark out folders that contain some bad, warning or unknown test items when all of such test items are acknowledged to mark out folders that contain some bad, warning or unknown test items when all of such test items are acknowledged
-
New field "agent" shows name of the agent (RMA) that performs the test
-
New Web Service works with new Dominant Process test items, such tests are displayed on DashBoard panel in "DB" column
-
Now Web Service works with new DHCP test items, such tests are displayed on DashBoard panel in "dhcp" column
-
Web Service supports new "Views" options:
- filter by name of the agent ("Test by" field);
- several search strings separated by a comma can be used for "Testname" and "Test by" filters.
|
| There are over 300 modifications since version 6.00 |
Latest versions
Archive: versions 8.00 - 8.86
Archive: versions 7.00 - 7.78
Archive: versions 6.00 - 6.82
Archive: versions 5.00 - 5.92
Archive: versions 4.00 - 4.86
Archive: versions 0.80 - 3.71

Copyright (c) 2000-2009 by Advanced Network Software. All Rights Reserved
| |

 The following issues were resolved:
The following issues were resolved: The following issue was resolved:
The following issue was resolved: Other modifications
Other modifications The following issues were resolved:
The following issues were resolved: The following issues were resolved:
The following issues were resolved: The following issues were resolved:
The following issues were resolved: The following issues were resolved:
The following issues were resolved: The following issues were resolved:
The following issues were resolved: The following issue was resolved:
The following issue was resolved: The following issues were resolved:
The following issues were resolved: The following issue was resolved:
The following issue was resolved: The following issues were resolved:
The following issues were resolved: The following issues were resolved:
The following issues were resolved: