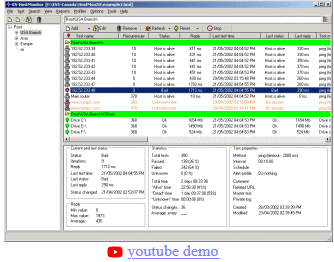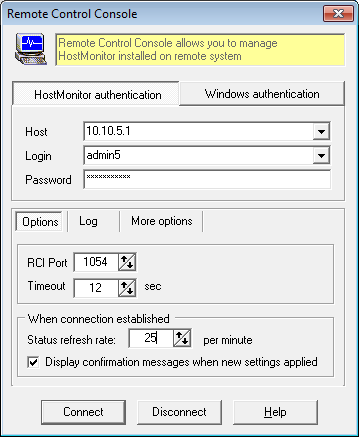|
 Remote Control Console (RCC) is an auxiliary application for HostMonitor. It is included into Advanced Host Monitor package.
Enterprise license for Advanced Host Monitor already includes 1 RCC license.
Holders of a Starter or Professional licenses may buy an additional Remote Control Console license separately.
Remote Control Console (RCC) is an auxiliary application for HostMonitor. It is included into Advanced Host Monitor package.
Enterprise license for Advanced Host Monitor already includes 1 RCC license.
Holders of a Starter or Professional licenses may buy an additional Remote Control Console license separately.
 Introduction Introduction
 Installation Installation
 Quick start Quick start
 System Requirements System Requirements
 Price Price
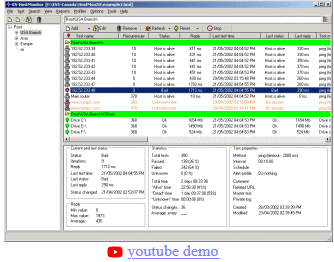 RCC allows you to work with HostMonitor which is running on a remote system just like you work with HostMonitor when it is started on your local system.
RCC has exactly same interface as the one of the HostMonitor.
Via RCC you will be able to modify alert profiles, reports, change any option, edit mail templates, create new or modify existing test items, etc.
RCC allows you to work with HostMonitor which is running on a remote system just like you work with HostMonitor when it is started on your local system.
RCC has exactly same interface as the one of the HostMonitor.
Via RCC you will be able to modify alert profiles, reports, change any option, edit mail templates, create new or modify existing test items, etc.
Features:
- All data transmission between HostMonitor and RCC is encrypted and password protected;
- HostMonitor & RCC allow you to setup different user accounts with different sets of permissions;
- RCC does not require installation;
- Several operators may connect to the same instance of HostMonitor at the same time.
What is important - several operators may start RCC on different systems and work with the same instance of HostMonitor at the same time (please note: in such case you will need to buy more than 1 RCC license).
There is one restriction: if one operator is editing certain sort of profiles (e.g. alert profiles), other operators will not be able to edit profiles of the same sort at the same time.
However they will be able to view these profiles and edit other HostMonitor's settings, e.g. modify report profiles, schedules or mail templates.
Several operators may add new test items at the same time; also they are able to edit different test items at the same time.
But the same test item cannot be edited simultaneously by several operators.
Only one operator who is the first to open the Test Properties dialog for certain test is able to change its settings, other operators may only view properties of this test but are still able to modify other test items.
When an operator cannot modify some settings, profiles, etc, because of another operator activity, RCC displays this image  in the dialog.
You may contact the operator who had locked you out or try to open the dialog later. in the dialog.
You may contact the operator who had locked you out or try to open the dialog later.
RCC and RMA
RCC works with Active RMA using HostMonitor as gateway. RCC <-> HostMonitor <-> Active RMA.
In other words, there is no direct TCP connection between RCC and Active RMA at all. At the same time RCC uses direct TCP connection when it works with Passive RMA (RCC <-> Passive RMA).
Import
RCC allows you to import test settings from a text file offering 2 options (both options accessible thru main menu File):
- Import from text file on HM system
- Import from text file on RCC system
"Import from text file on HM system" allows you to import test settings using text file located on system where HostMonitor is running. You may select any import file and tell application to keep or skip duplicates.
Import statistics will be displayed on screen right away; errors and warnings can be checked by using Auditing Tool or system log file.
"Import from text file on RCC system" allows you to import test settings using text file located on system where RCC is running.
This function works like HostMonitor analogue with one disadvantage: you cannot use CreateFolder commands in import file, yet.
Limitations
There are just few limitations in current version of Remote Control Console: you cannot create new HML file (test list) and load another HML file.
RCC Installation
Remote Control Console does not require any installation.
When you install HostMonitor using "Enterprise" or "Custom" installation mode, rcc.exe module will be located in HostMonitor's directory.
You may simply copy this file to any system where you want to start RCC.
Or you may upload rcc.exe to your web site and start Remote Console on any system connected to the Internet/Intranet.
Optionally you may copy the hostmon.chm file together with rcc.exe, it will serve as a local help system and RCC will not need to request on-line help.
Also you may try experimental rcc_themes.exe application - Remote Control Console with themes support. You may choose various dark and light themes: black, glossy, grey, glow, onyx, light, silver, saphire, win10, etc.
What is the difference between color profiles and themes? Color profiles allow customization of test item colors (depending on test status) for GUI, HTML reports and log files while using Themes you may change application look: window title, menus, buttons, controls and so on.
When non-default theme set then you may adjust just font color for various test items (Bad, Ok, Unknown, Warning, etc); you cannot change background color in this mode.
Quick start
To allow remote management of HostMonitor please follow these simple steps:
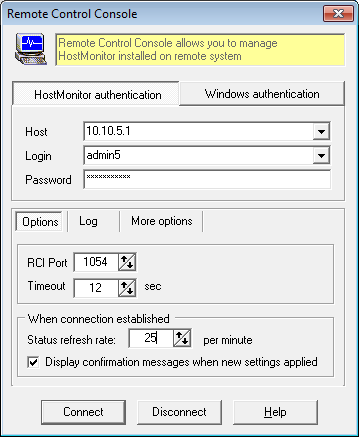
- start HostMonitor
- configure HostMonitor's Remote Control Interface on RCI page in the Options dialog (menu Options)
- setup user accounts: use HostMonitor's menu "User"->"Operators"
Now you may start RCC, type address of the system where HostMonitor is running (Host), enter your login name (Login) and password (Password) and click "Connect" button. That's it.
When TCP connection established and authentication passed, RCC will display information about test items, folders, profiles.
GUI is identical to HostMonitor's GUI, so you don't need to learn how to use new application.
Windows authentication
If user account set with "HM or Windows authentication" option and both HostMonitor and RCC systems are domain members then you can switch from "HostMonitor authentication" option to "Windows authentication" mode and connect to HostMonitor without providing username/password.
There are some optional parameters:
- RCI Port:
if you setup HostMonitor to use other than the default TCP port (default port is 1054), please specify the same port to be used by RCC;
- Timeout:
the maximum amount of time (in seconds) that RCC will keep waiting for the reply from HostMonitor before returning an error response to the operator;
- Status refresh rate:
RCC requests HostMonitor in regular intervals of time and retrieves information about new, modified and removed test items or folders.
Also RCC retrieves information about HostMonitor's status and the list of recently checked test items.
So, you are able to see what HostMonitor is doing in real time. Refresh rate option specifies how often such requests should be made.
Define this parameter depending on the network speed, HostMonitor's load and number of operators that may work with HostMonitor simultaneously.
- Display confirmation messages when new settings applied:
With this option enabled RCC will display confirmation messages received from HostMonitor. HostMonitor sends such messages when it accepts new test settings, new options, profiles modifications, etc.
If this option is disabled, RCC will display only error messages.
Additional options:
- Try to reconnect automatically
If connection between HostMonitor and RCC was dropped due to some network error, this option tells RCC to establish new connection with HostMonitor without operator interaction.
If such connection cannot be established, RCC will prompt for further action.
- Play sound when connection to HostMonitor is lost
Name of this option speaks for itself. You just need to provide path to WAV or MIDI file.
- Perform "play sound" actions
With this option enabled RCC replicates "Play sound" actions that were initiated by the HostMonitor and plays those sounds on the system where RCC runs.
You should specify path to "bad" and "good" sound files (WAV, MID). These files must be located on drive that is accessible from RCC system (system where RCC is running).
Notes:
- If several test items changed status simultaneously and HostMonitor played both ("good" and "bad") sound files, RCC will play "bad" sound only.
- Even if "Play sound" actions were configured with "Show Wakeup window" option, RCC will not show "WakeUp" window unless you enable "Perform 'show popup window' actions" option as well
- Perform "show popup window" actions
This option allows to execute on remote system(s) (where RCC is running) the same "Show popup window" actions that where started by HostMonitor.
RCC allows you to define the following parameters for this popup window:
- Position
You can choose "Predefined position" option and specify the coordinates for the top left corner of the window.
Or switch to "Show in the last remembered position" option and RCC will remember the window position on the screen and display the popup window in the same location.
- Time live
"Close after N sec" - select this option and specify the amount of time a window will stay open before automatically closing, unless the [Close] button is selected or the [Stop] button is used to stop the countdown.
"Close manually" - window will stay open on screen until the [Close] button is used.
- Style
If you mark "Stay on top" option, popup window will appear in front of all other windows and applications
Command line parameters:
There are 5 optional command line parameters:
| -uniqueprofiles | Tells RCC to store options and connection parameters separately for each user (Windows user) |
| -storepassword | Tells RCC to save passwords used for connection with HostMonitor. Option can be used only if "-uniqueprofiles" option is used as well.
Please note: passwords are stored unencrypted in the system registry HKEY_CURRENT_USER. This means: the user with admin privileges on the system will be able to read such passwords. We do not recommend using this option unless it's really necessary. |
| -autoconnect | If you specify this parameter, RCC will try to establish connection with HostMonitor right after startup (without human interaction). The parameter can be used only if "-uniqueprofiles" and "-storepassword" options are specified as well |
| -defaultfolder | This parameter tells RCC to display specified folder after startup. You should provide full path to the folder, e.g. "-defaultfolder:Root\Main Office\CPU Usage\" |
| -defaultview | This parameter tells RCC to display specified view after startup. You should provide full path to the view, e.g. "-defaultview:Views\Bad and Unknown items" |
Examples:
>rcc.exe -uniqueprofiles
>rcc.exe -uniqueprofiles -storepassword
>rcc.exe -uniqueprofiles -storepassword -autoconnect
>rcc.exe -defaultview:Views\Bad_and_Unknown
>rcc.exe "-defaultfolder:Root\Main Office\"
Minimum system requirements
The system on which you plan to run the RCC should meet the following requirements:
- Windows XP SP2, Windows 7, 8, 10 or Windows 11
- Windows Server 2003 SP2, Server 2008 SP2/R2, Windows Server 2012, 2016, 2019, 2022
- TCP/IP connection (LAN or Dial-up)
- 4 MB of free disk space
- Minimum screen resolution: 800 x 600
How much does it cost?
When you purchase an Advanced Host Monitor ENTERPRISE edition you will get 1 license for Remote Control Console at no cost. Otherwise the license for RCC, Web and Telnet services may be purchased for $199.
Please note: you don't need to have several RCC licenses in order to be able to start RCC on several systems at different times.
RCC does not require installation and can be started directly from server. You need additional licenses only when you start several consoles at the same time, so several operators are able to work with HostMonitor at the same time.
You can order Remote Control Console using credit card, Switch and Solo debit cards, check/money order or wire transfer.
Details..
|